Das Setzen einer Stecknadel auf deinem iPhone hat verändert, wie wir Standorte teilen, und macht aus "Treffpunkt hier" mehr als nur Worte – es ist ein exakter Punkt auf der Karte.
Dieser Leitfaden entfaltet die Einfachheit hinter dieser mächtigen Funktion, vom Teilen eines statischen Moments in Karten bis hin zum Fixieren deines Standorts. Ob du ein Treffen planst oder deinen Aufenthaltsort sicherst, hier findest du den Schlüssel, um die Standortfunktionen deines iPhones zu meistern. Tauchen wir ein!
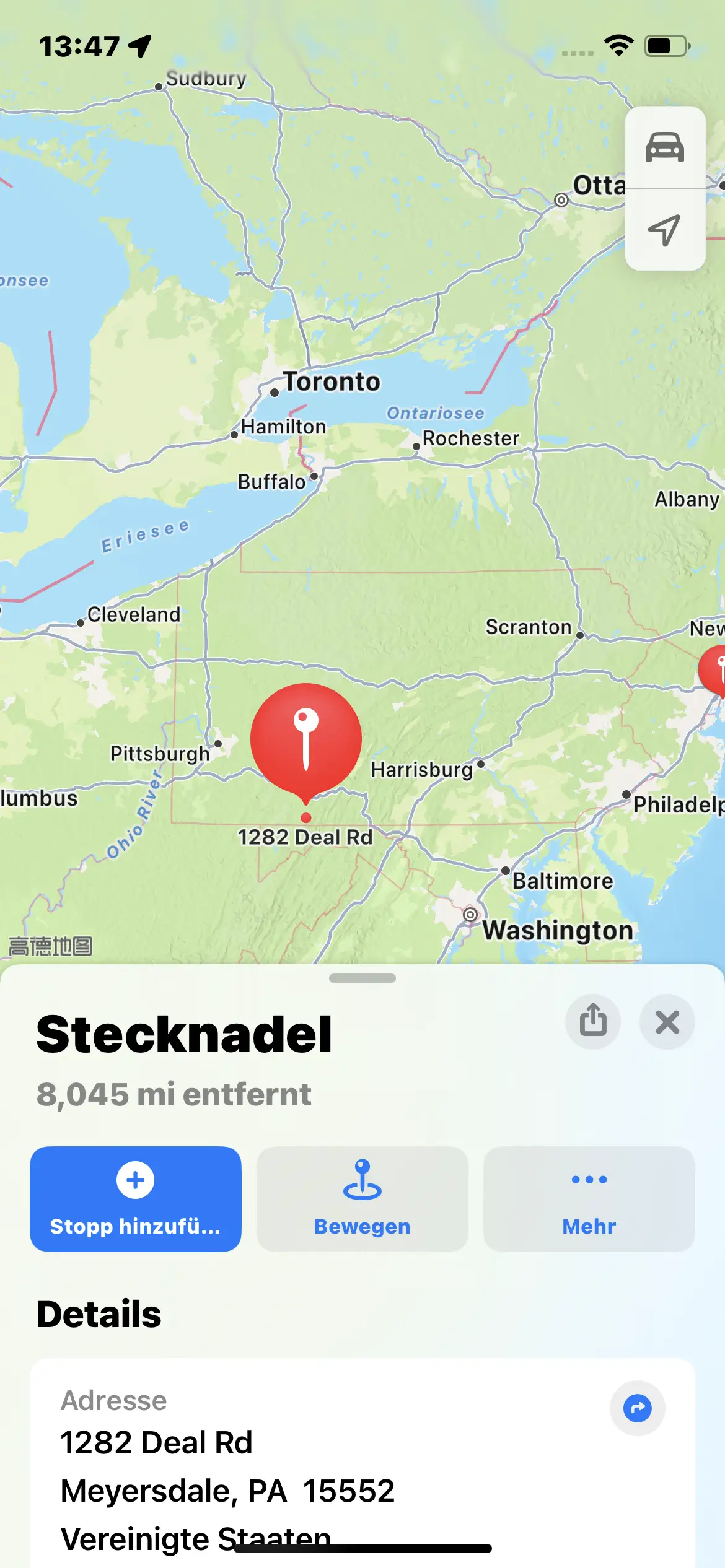
Über das Setzen einer Stecknadel auf dem iPhone, um deinen aktuellen Standort einmalig zu teilen
Wenn du eine Stecknadel auf deinem iPhone setzt, erfassst und teilst du eine Momentaufnahme deines aktuellen Standorts. Dies ist eine einmalige Teilung, was bedeutet, dass der Empfänger deines Standorts genau sehen wird, wo du bist, wenn du ihn sendest.
Jedoch erlaubt dies nicht, dass sie deine Bewegungen danach verfolgen. Es ist ein statischer Einblick in deinen Aufenthaltsort zu einem spezifischen Zeitpunkt, der Privatsphäre bietet und die Kontrolle darüber gibt, wer deinen Standort kennt und wann.
Weg 1 Verwende Apple Karten, um eine Stecknadel auf deinem iPhone zu setzen
Die Karten-App ist auf allen iPhones vorinstalliert und bietet eine einfache Möglichkeit, zu navigieren und Standorte zu markieren.
Eine Stecknadel in der Karten-App deines iPhones zu setzen, ist eine unkomplizierte Methode, um einen spezifischen Standort auf der Karte zu markieren. Ob du versuchst, einen Parkplatz zu merken oder einen Treffpunkt mit einem Freund zu teilen, eine Stecknadel zu setzen, ist eine praktische Funktion.
Schritte in Apple Karten
Starte Apple Karten auf deinem iPhone. Eine blaue Stecknadel zeigt deinen aktuellen Standort an, wenn die App geöffnet wird.
Navigiere zu dem Ort, an dem du eine Stecknadel setzen möchtest, dann tippe und halte die Stelle.
Um die Position einer Stecknadel anzupassen, tippe auf Verschieben. Dies ermöglicht es dir, die Stecknadel an den genauen Punkt zu ziehen, den du möchtest.
Tippe auf Standort bearbeiten, um ein Satellitenbild des gewählten Standorts zu sehen.
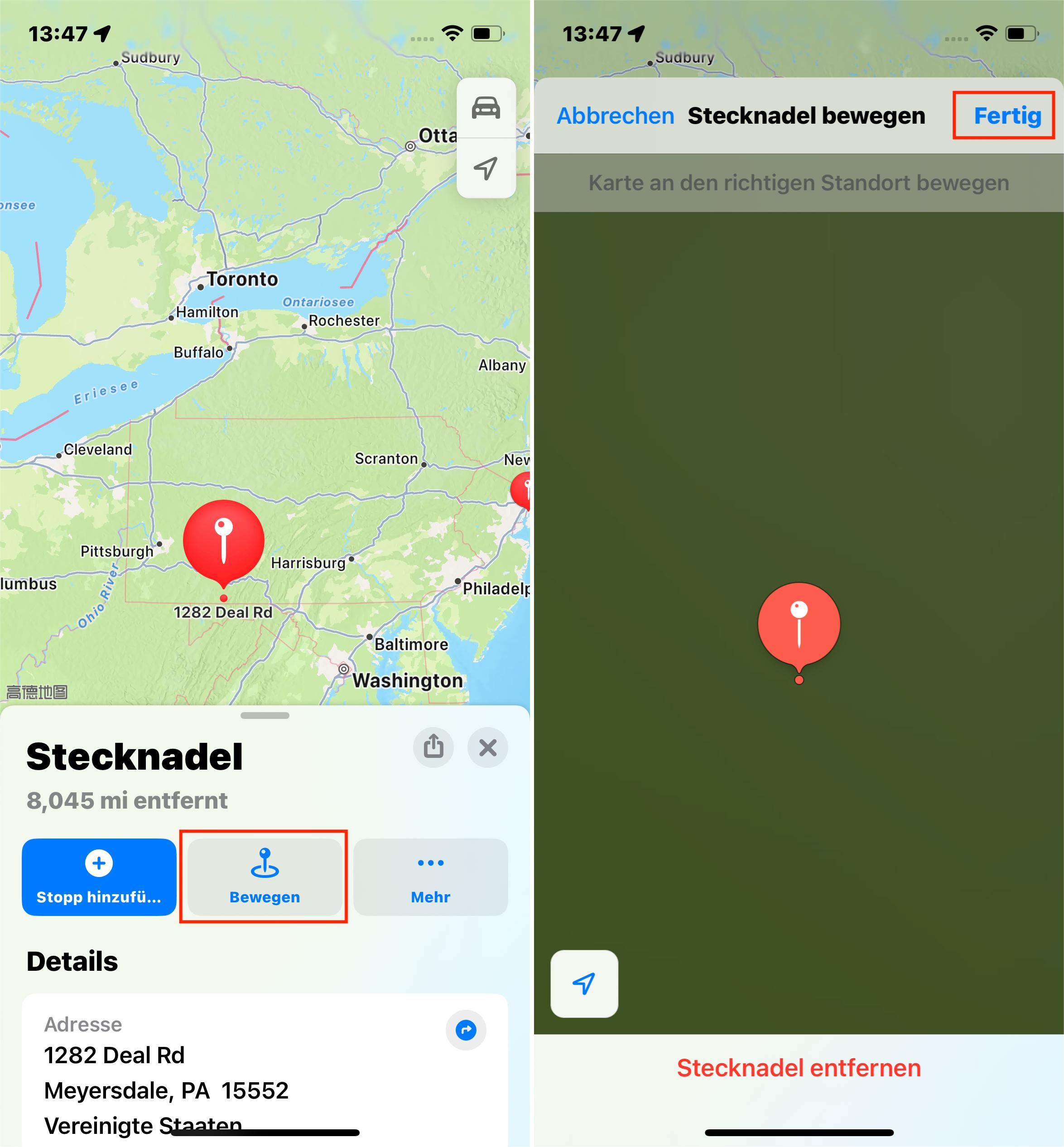
Tipps
Es könnte sein, dass Apple Karten von deinem iPhone gelöscht wurde. Du kannst es aus dem App Store neu installieren. Alternativ kannst du auch Google Maps verwenden, um eine Stecknadel zu setzen.
Weg 2 Eine Stecknadel in iMessages setzen, um deinen Standort zu teilen
Eine weitere bequeme Möglichkeit, deinen Standort mit Freunden oder Familie zu teilen, ist über die Nachrichten-App auf deinem iPhone. Dieser Prozess ermöglicht es dir, in einem laufenden Gespräch oder sogar in einer neuen Nachricht eine Stecknadel zu setzen, sodass der Empfänger genau sehen kann, wo du bist oder einen spezifischen Ort, an dem ihr euch treffen möchtet.
Schritte, um eine Stecknadel in iMessages zu setzen
Beginne damit, ein Gespräch in der Nachrichten-App zu öffnen. Wenn du deinen Standort mit jemandem neuem teilen möchtest, beginne eine neue Nachricht.
Tippe auf das Plus-Symbol in der Nähe des Texteingabebereichs. Dieses Symbol öffnet ein Menü mit weiteren Optionen.
Wähle aus den erscheinenden Optionen 'Standort', um mit der Freigabe deines Aufenthaltsortes fortzufahren.
Jetzt tippe auf den Stecknadel-Knopf, der es dir ermöglicht, den spezifischen Standort auszuwählen, den du teilen möchtest.
Nachdem du deinen Standort ausgewählt hast, tippe auf 'Stecknadel senden'. Schließlich sende deine Nachricht, wie du es normalerweise tun würdest.
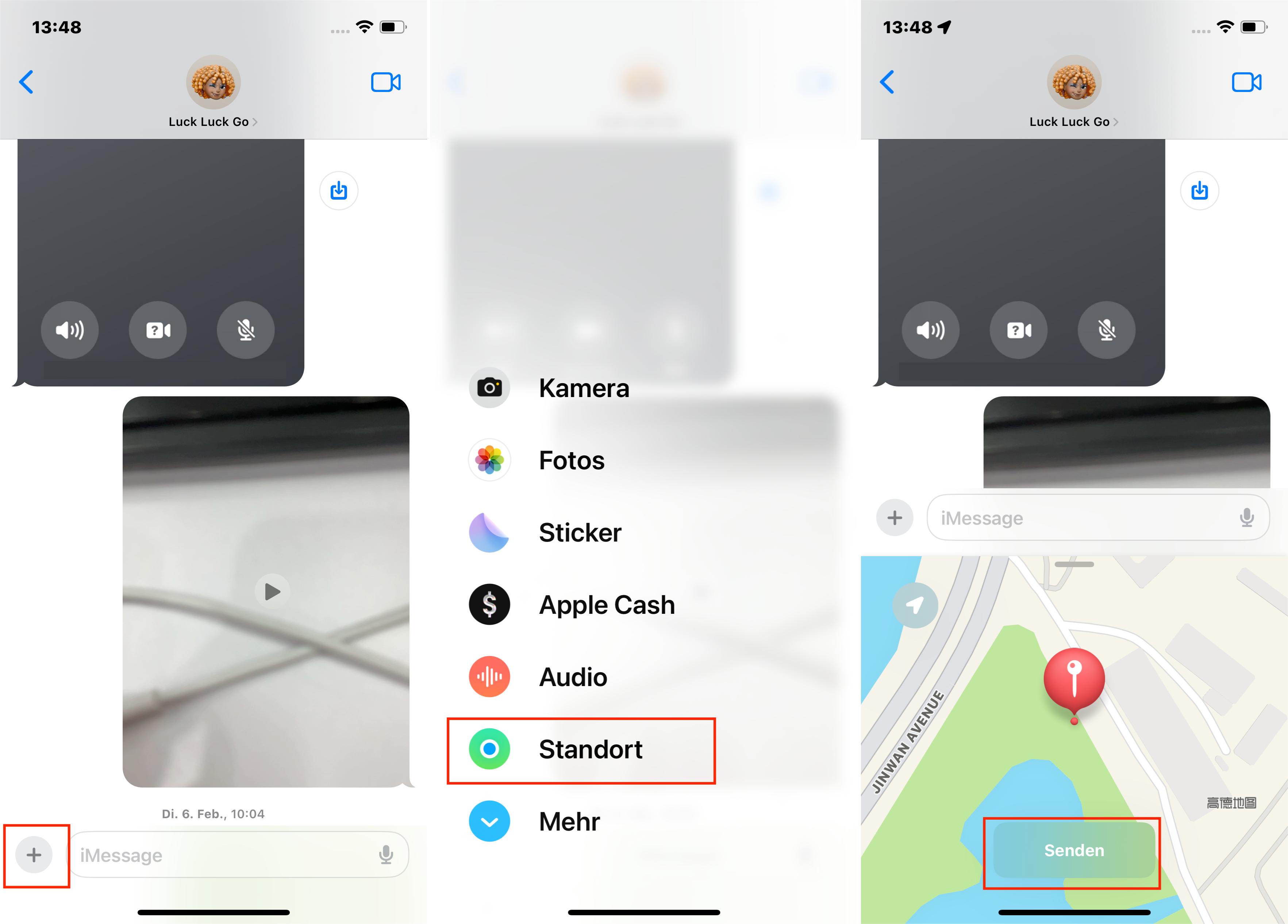
Tipps für iOS 16 oder früher:
Wenn dein iPhone iOS 16 oder eine frühere Version verwendet, gibt es eine Abkürzung, um deinen aktuellen Standort sofort zu teilen. Tippe in deinem Gespräch oben auf den Namen der Person, dann wähle "Meinen aktuellen Standort senden". Diese Methode umgeht die Notwendigkeit, eine Stecknadel zu setzen, und teilt sofort, wo du bist.
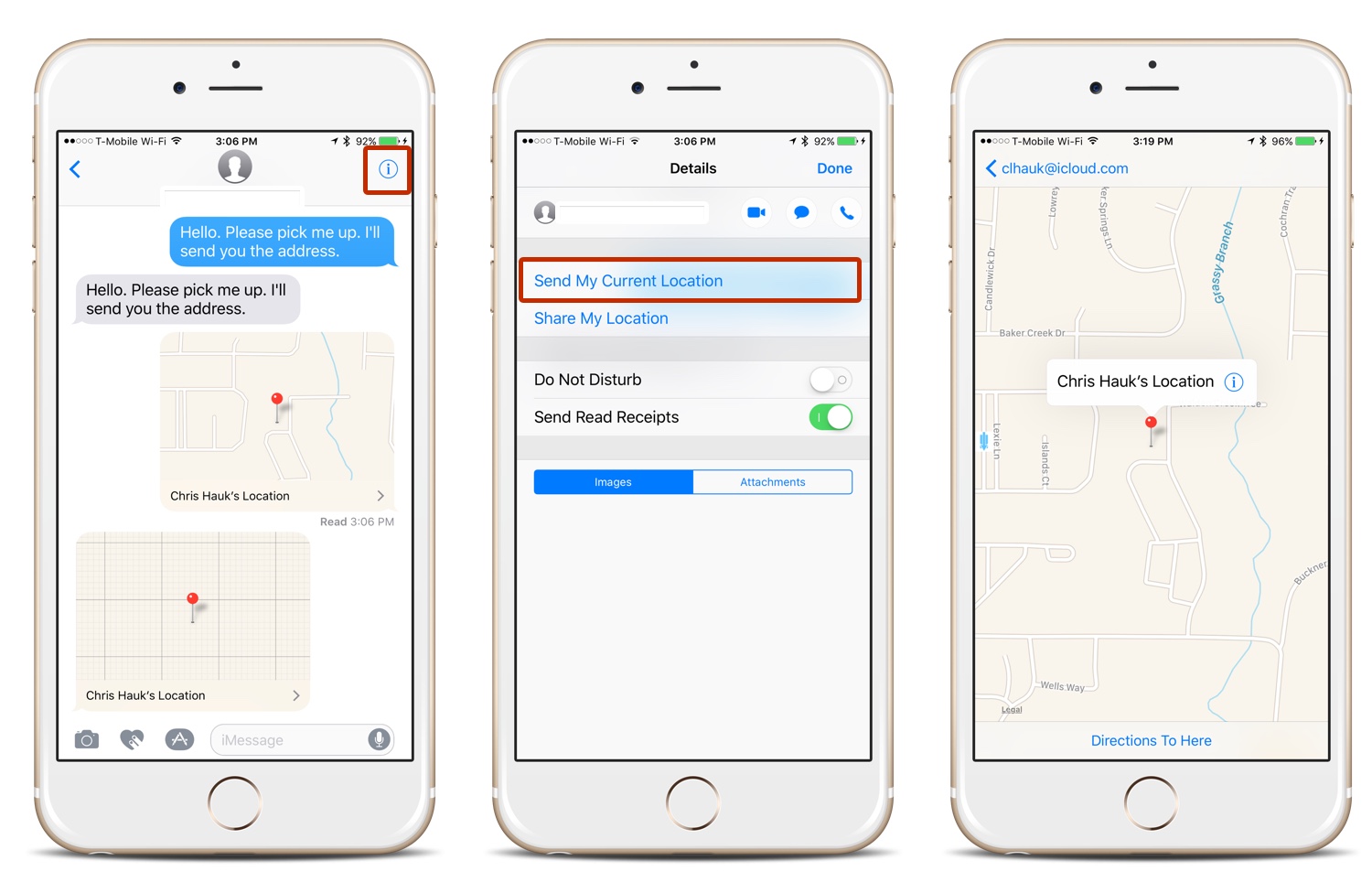
Weg 3 Wie man auf dem iPhone mit Google Maps einen Standort markiert
Google Maps ermöglicht es dir auch, Standorte zu markieren, was du auf verschiedene Weisen nutzen kannst, ähnlich wie du es mit Apple Karten tun würdest.
Schritte
Öffne Google Maps.
Suche nach der gewünschten Adresse oder scrolle auf der Karte, bis du den idealen Standort zum Markieren gefunden hast.
Tippe und halte den gewünschten Standort, um ihn zu markieren. Du wirst ein "Markierte Stecknadel"-Menü am unteren Bildschirmrand sehen. Die Adresse und Koordinaten erscheinen ebenfalls im Menü.
Du kannst auf den Standort tippen, um mehr Details zu sehen, Labels hinzuzufügen oder Wegbeschreibungen zu bekommen.
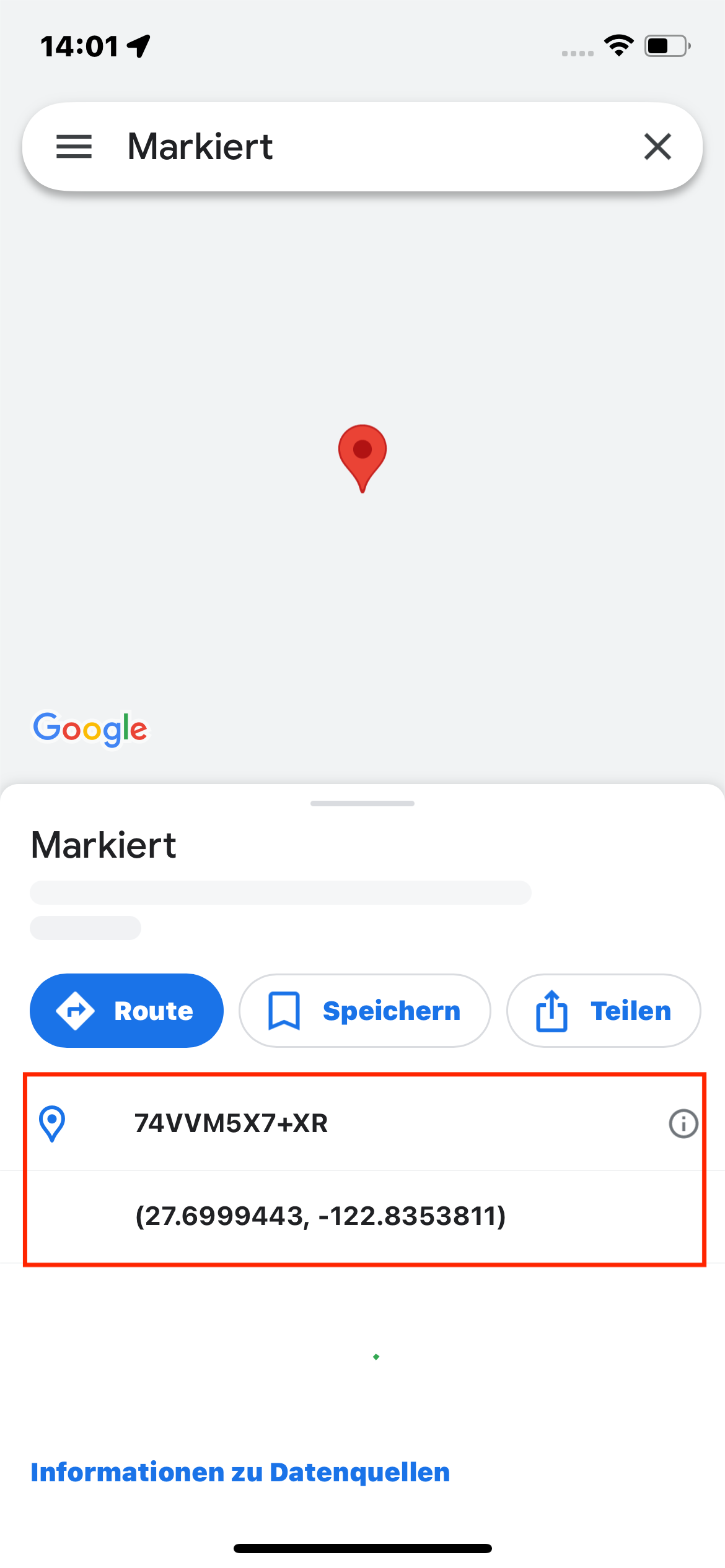
Wie man markierte Standorte nutzt
Sobald du einen Standort mit Apple Karten markiert hast, entsperrt sich eine Reihe von Optionen, um deine Erfahrung zu verbessern:
Teilen:
Im Menü der abgelegten Stecknadel tippe auf das Teilen-Symbol (nach oben gerichteter Pfeil), um deinen Standort zu teilen. Für weitere Optionen klicke auf die drei Punkte.
![]()
Informationen kopieren
Wenn du das Panel hochziehst, kannst du die Adresse oder Koordinaten lange drücken, um sie zu kopieren. Dies ermöglicht es dir, den Standort der Stecknadel einfach per Text zu teilen.
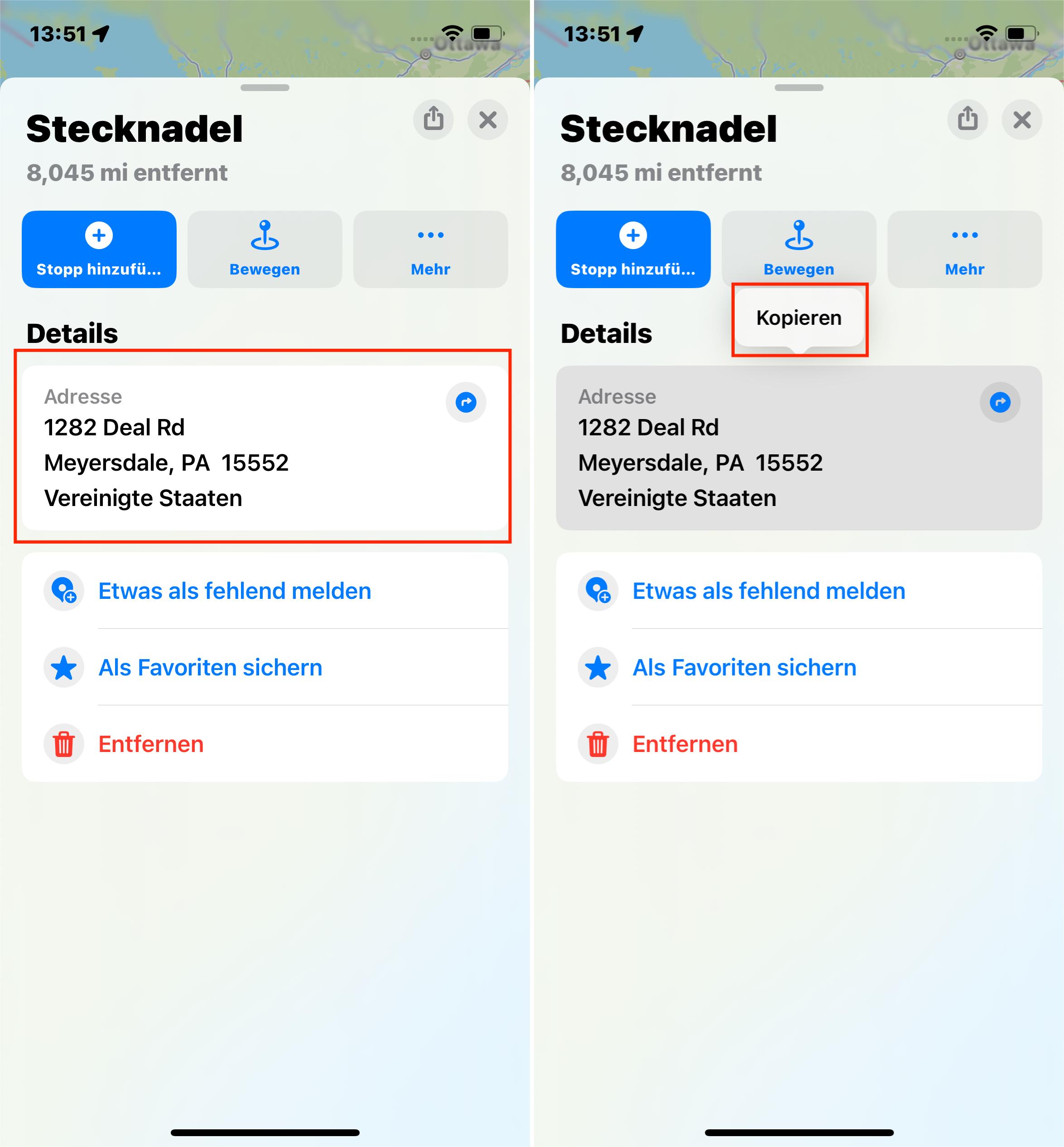
Zu Favoriten hinzufügen:
Um in Zukunft schnell auf einen Standort zugreifen zu können, tippe auf Zu Favoriten hinzufügen. Dies speichert den Standort in der Karten-App, was es später leichter macht, ihn zu finden.
Um einen Standort zu deinen Favoriten hinzuzufügen:
Wähle die abgelegte Stecknadel aus.
Wische im Markierten Standort-Panel nach oben.
Wähle Zu Favoriten hinzufügen.
Der Name des Standorts wird standardmäßig zur nächsten Adresse oder Sehenswürdigkeit gesetzt.
In iOS 11&12 wirst du aufgefordert, den Namen des Standorts hinzuzufügen, sobald du ihn zu deinen Favoriten hinzufügst.
In iOS 13 und später bearbeite den Namen aus dem Favoriten-Menü.
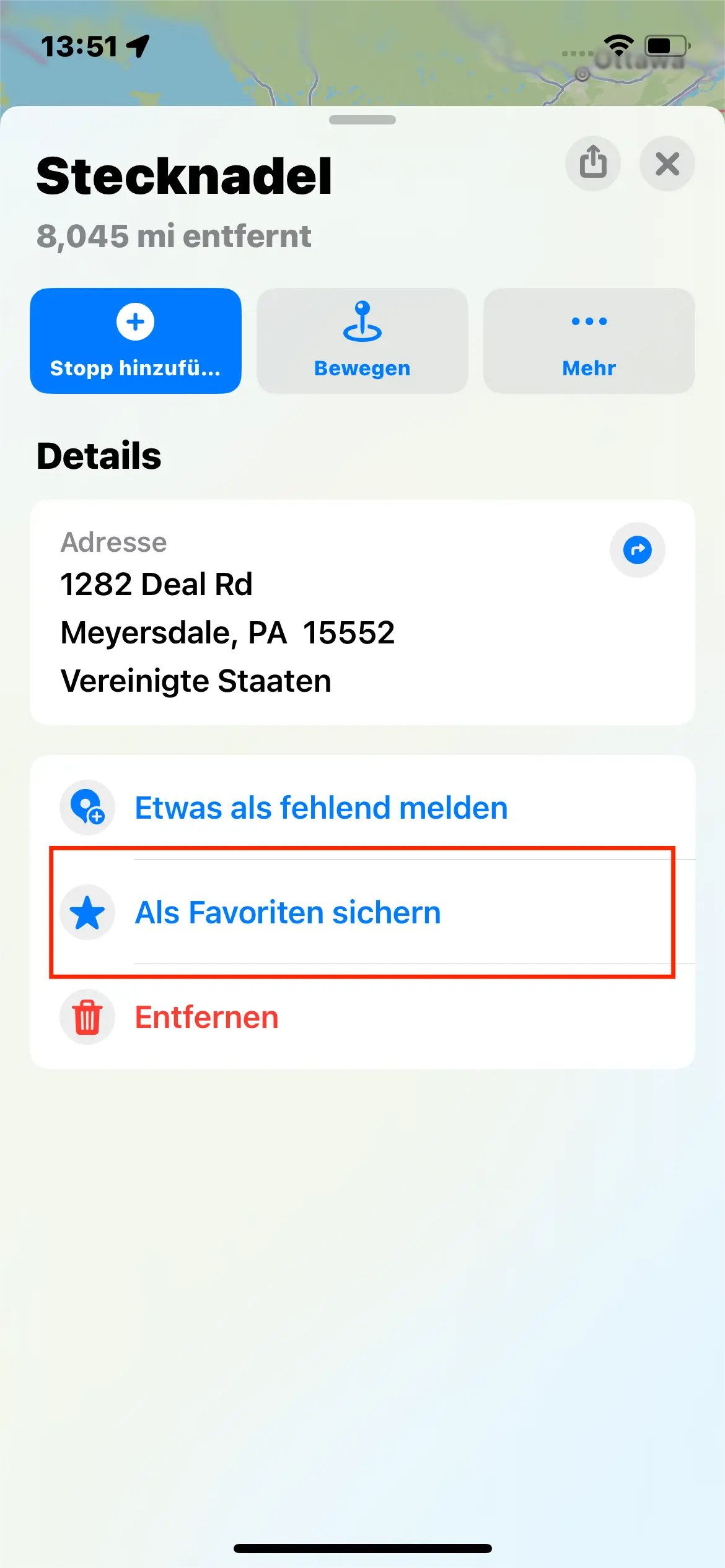
Um deine Lieblingsstandorte anzusehen:
Wische auf der Apple Karten-Bildschirm nach oben auf der Suchleiste.
Wähle "Alle ansehen" neben Favoriten.
Bitte wähle einen Standort aus, um ihn auf der Karte anzuzeigen. Benutze das Info-Symbol, um den Standort zu bearbeiten, einschließlich seines Namens.
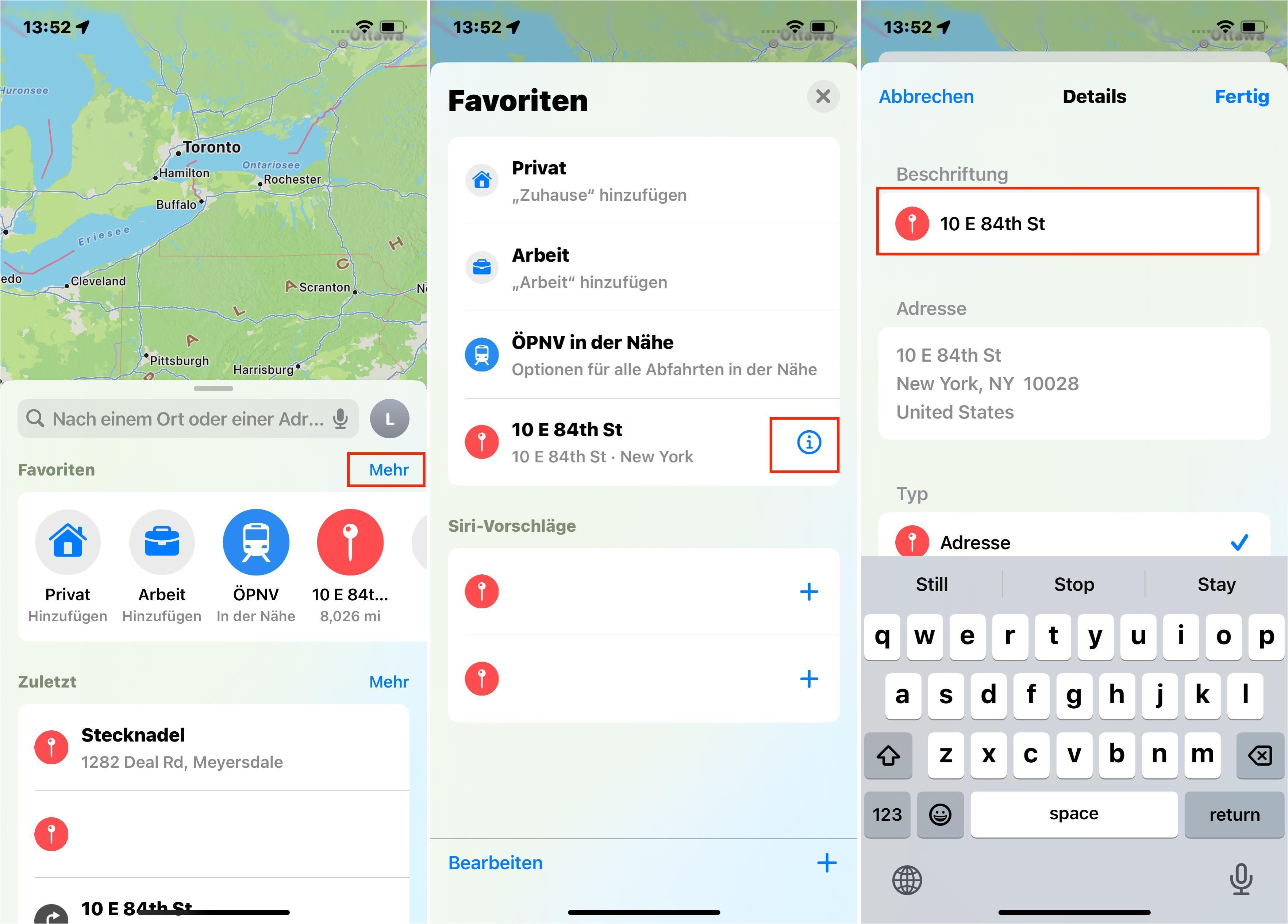
Füge es zu deinen Kontaktdaten hinzu.
Du kannst die Standortdetails auf der Stecknadel einem Kontakt in deiner Liste anhängen. Im Panel tippe auf Neuen Kontakt erstellen oder Zu vorhandenem Kontakt hinzufügen.
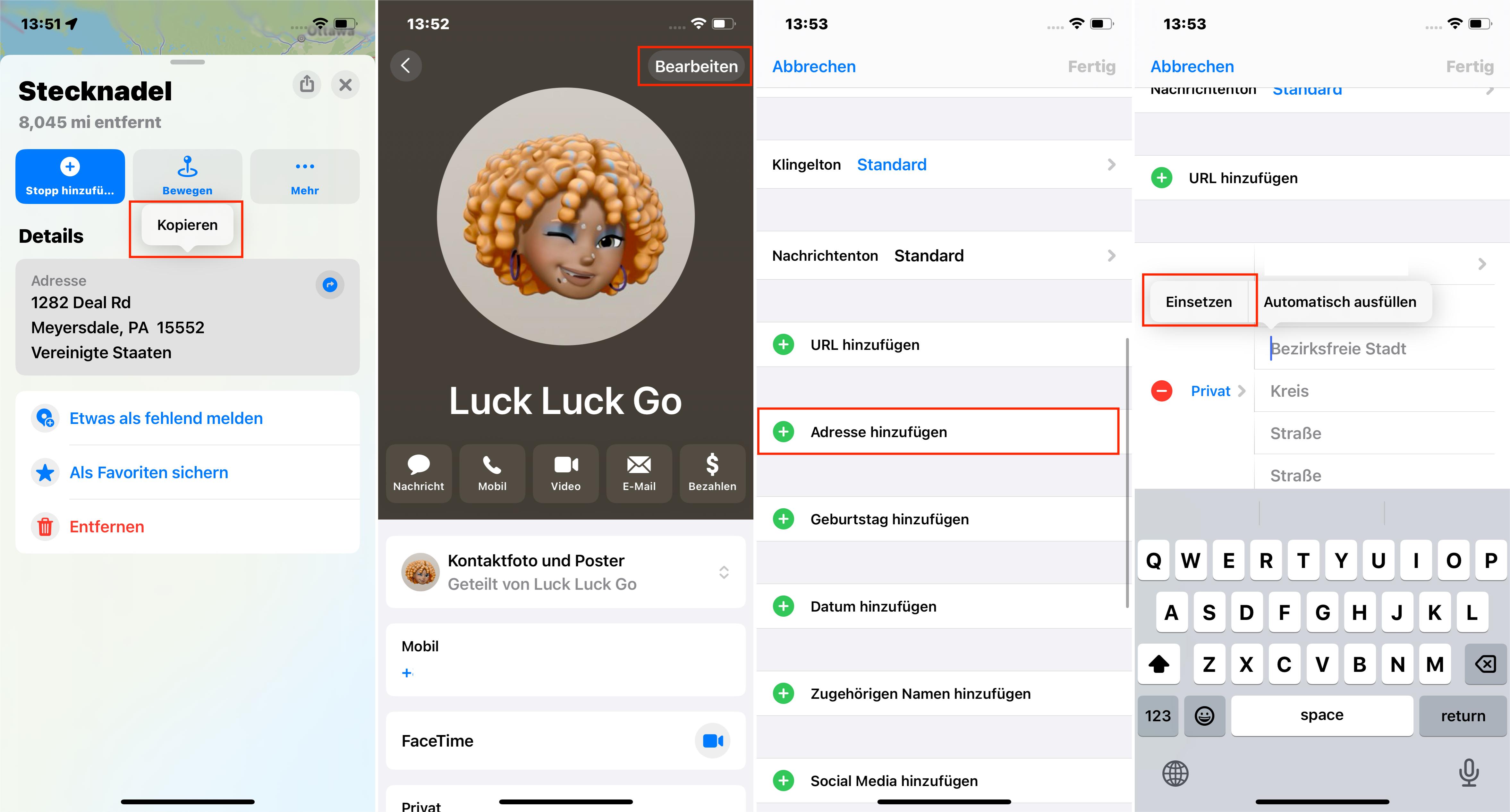
Fehlende Standorte melden:
Wenn dem Standort ein Geschäft, Restaurant oder eine Attraktion fehlt, tippe auf Zu Karten hinzufügen, um es Apple vorzuschlagen.
Die Stecknadel entfernen
Wenn du einen markierten Standort löschen möchtest, drücke lange auf die Stecknadel und tippe dann auf Markierung entfernen.
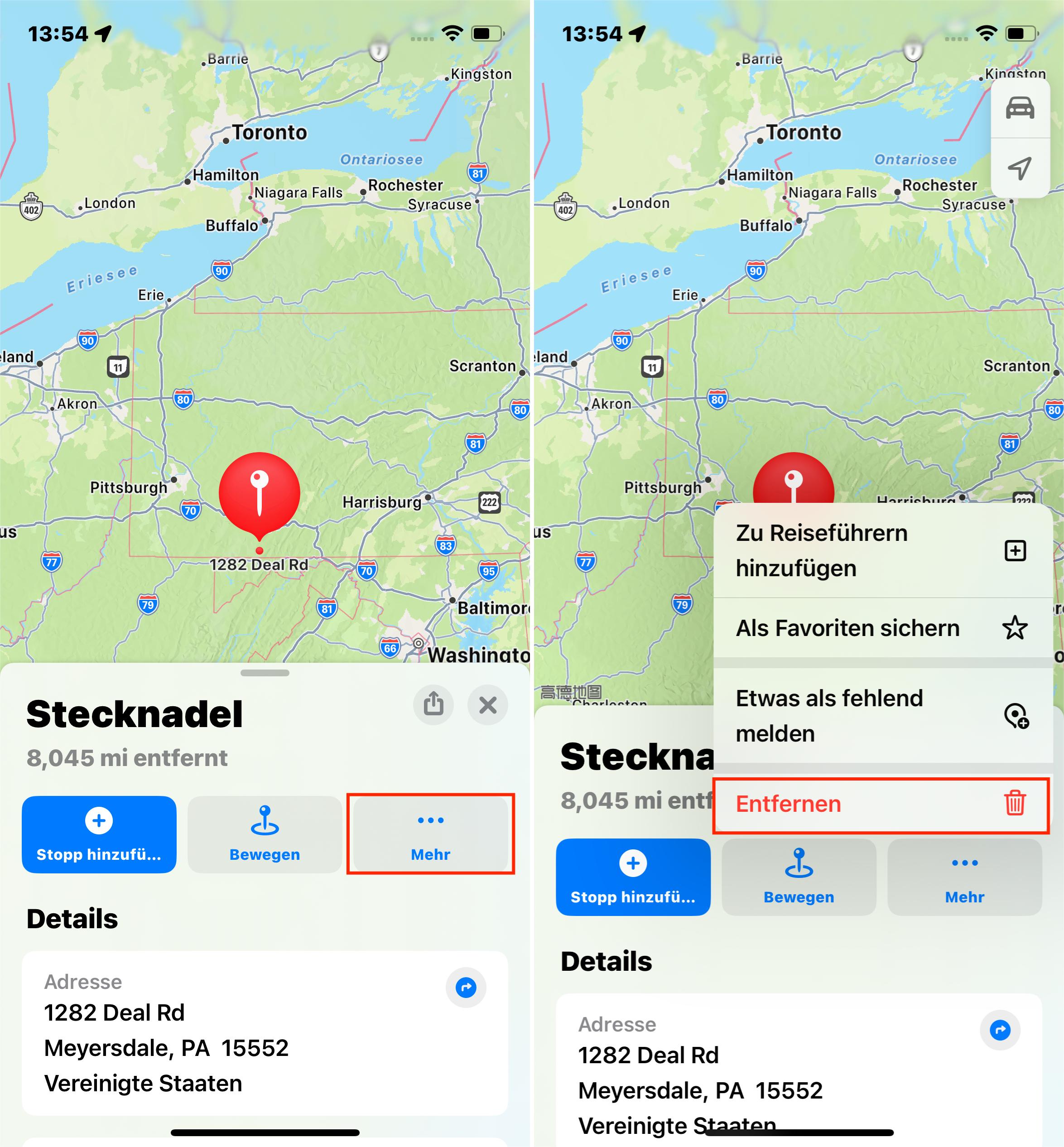
Alternativ kannst du auf Entfernen drücken, um eine Stecknadel, die du auf der Karte ausgewählt hast, zu löschen.
Du kannst auch die abgelegte Stecknadel im "Zuletzt"-Tab löschen.
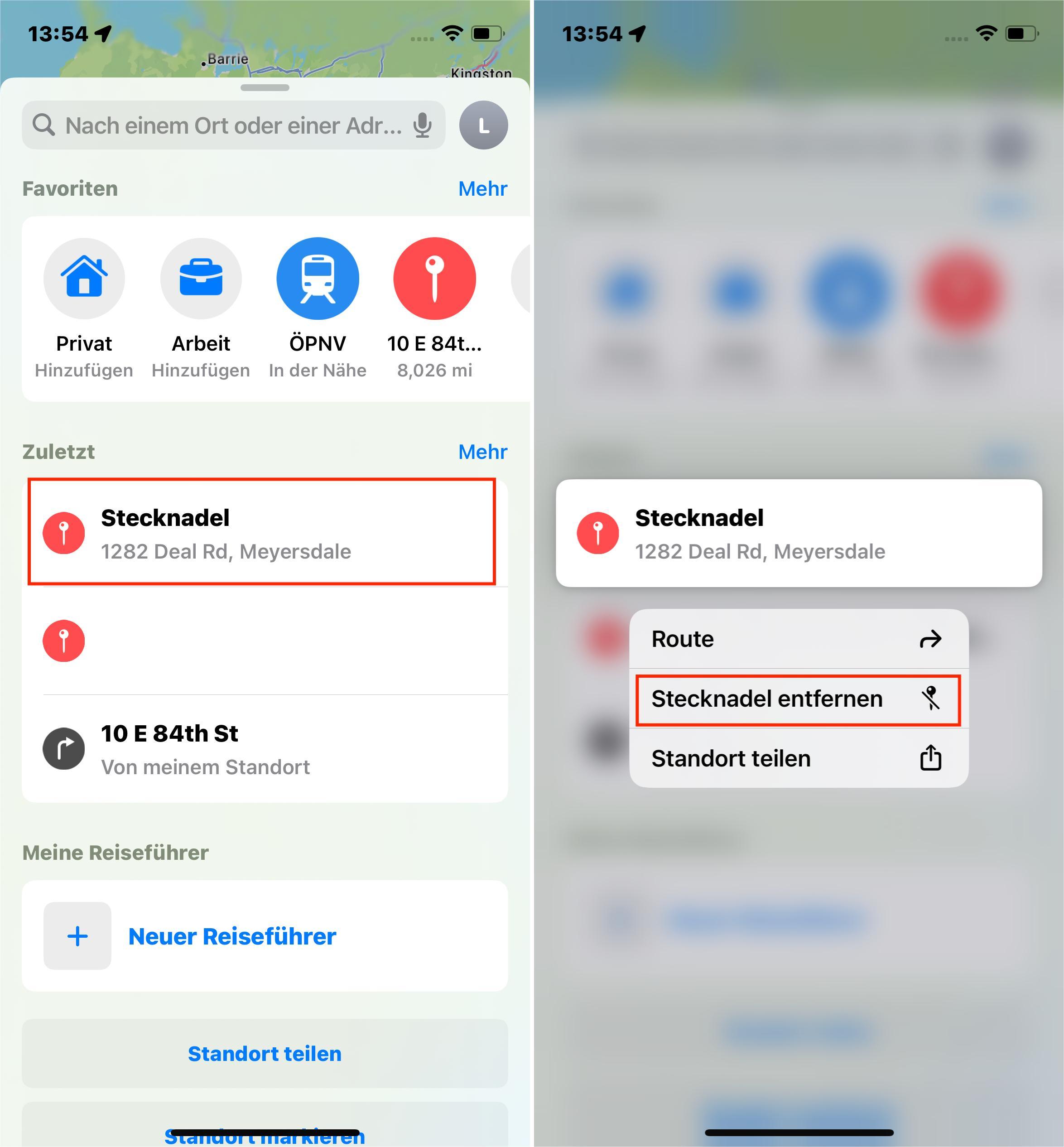
Bonus-Tipp: Deinen Standort unverändert halten
Kann dein Standort unverändert bleiben, auch wenn du dich bewegst? Ja, mit Hilfe von professioneller Software wie LuckLuckGo kannst du den GPS-Standort deines iPhones nach Belieben ändern.
Mit LuckLuckGo kannst du deinen Standort auf einen festen Punkt setzen, und er bleibt unverändert, es sei denn, du entscheidest dich, ihn selbst zu aktualisieren oder dein iPhone neu zu starten, was dein GPS auf seinen tatsächlichen, Echtzeit-Standort zurücksetzt. Diese Funktion ist perfekt, um Privatsphäre zu wahren, an standortbasierten Aktivitäten teilzunehmen oder einfach nur Spaß mit den Standorteinstellungen deines Geräts zu haben.
Schritte zur Verwendung von LuckLuckGo:
Lade LuckLuckGo herunter und installiere es auf deinem Computer.
Starte das Programm und verbinde dein iPhone per USB, stelle sicher, dass du dein Gerät entsperrst und die Verbindung autorisierst.
Wähle deinen gewünschten Modus aus den Optionen in der oberen linken Ecke, abhängig davon, was du erreichen möchtest (z.B. Bewegung simulieren oder Standort ändern).
Wähle deinen neuen Standort auf der Karte, passe Geschwindigkeit und andere Parameter nach Bedarf an und klicke auf "Bewegen", um die Änderungen anzuwenden.
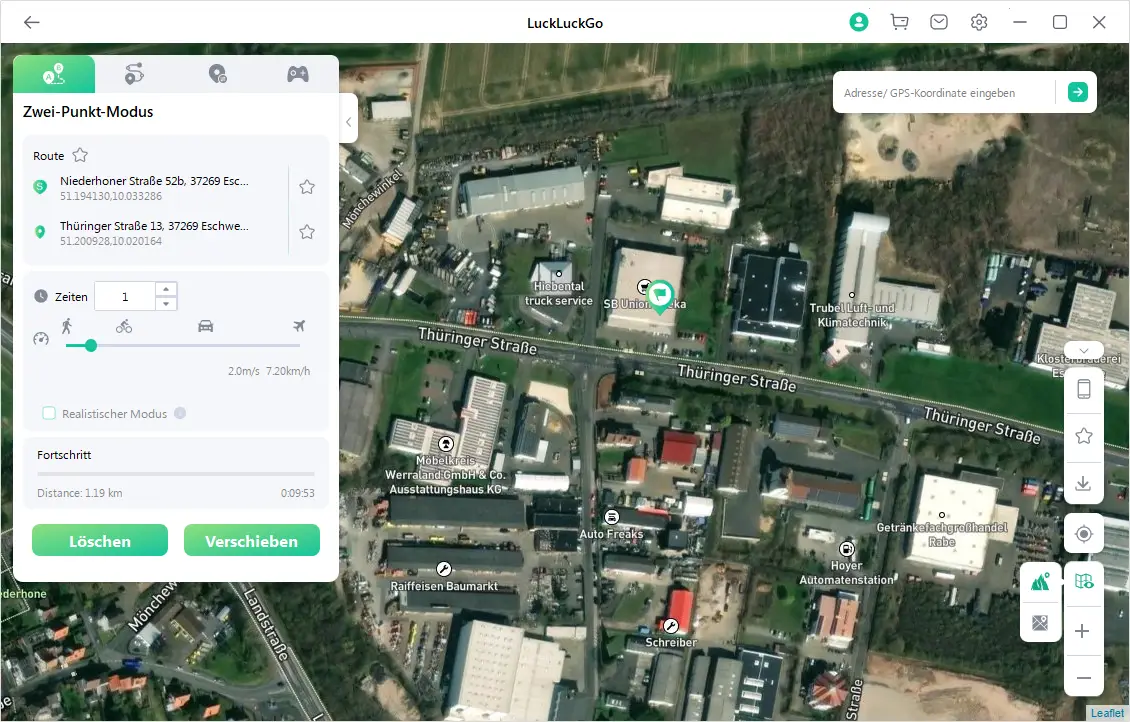
Fazit
Mit diesem Leitfaden bist du jetzt bestens ausgestattet, um auf deinem iPhone meisterhaft eine Stecknadel zu setzen, sei es durch Apple Karten, Nachrichten oder sogar Google Maps. Über das einfache Markieren hinaus kannst du diese Stecknadeln zu deinen Favoriten hinzufügen, bearbeiten oder entfernen, und so deine Karte nach deinen Bedürfnissen anpassen.
Darüber hinaus ist die Tür zur Änderung deines GPS-Standorts für verbesserte Privatsphäre, Spiele oder den Zugriff auf weltweite Inhalte dank LuckLuckGo geöffnet. Verpasse nicht die Gelegenheit, die Kontrolle über deine Standorteinstellungen zu übernehmen. Probier LuckLuckGo aus und erlebe den Unterschied aus erster Hand!

