Guide pour les utilisateurs Windows : Autoriser les applications à travers le pare-feu sur PC pour les appareils iOS 17+
Il arrive que le pare-feu bloque l'accès à internet à des applications de confiance.
Par conséquent, lors de la connexion d'un appareil iOS 17+ à LuckLuckGo sur Windows, il est crucial de s'assurer que les paramètres du pare-feu autorisent la connexion. Si cela n'a pas été autorisé lors de votre première tentative, suivez ces étapes pour ajuster les paramètres du pare-feu manuellement.
- Ouvrir le Centre de sécurité Windows : Accédez au Centre de sécurité Windows depuis votre menu Démarrer ou la barre de recherche. Sélectionnez « Mise à jour et sécurité ».
- Sélectionner l'option "Pare-feu et protection réseau".
- Choisir "Autoriser une application à travers le pare-feu" pour gérer les permissions des applications.
- Localiser l'application "iuserver", cochez sa case, puis cliquez sur "Modifier les paramètres".
- Assurez-vous que les réseaux Privés et Publics sont autorisés. Enregistrez vos modifications en cliquant sur "OK".
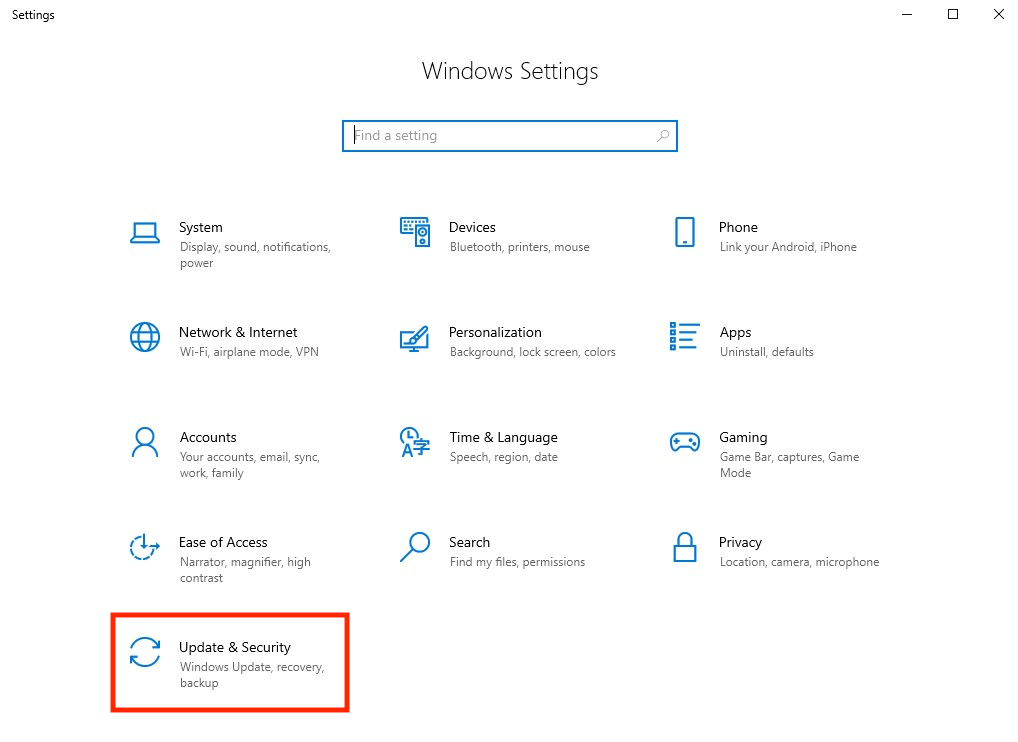
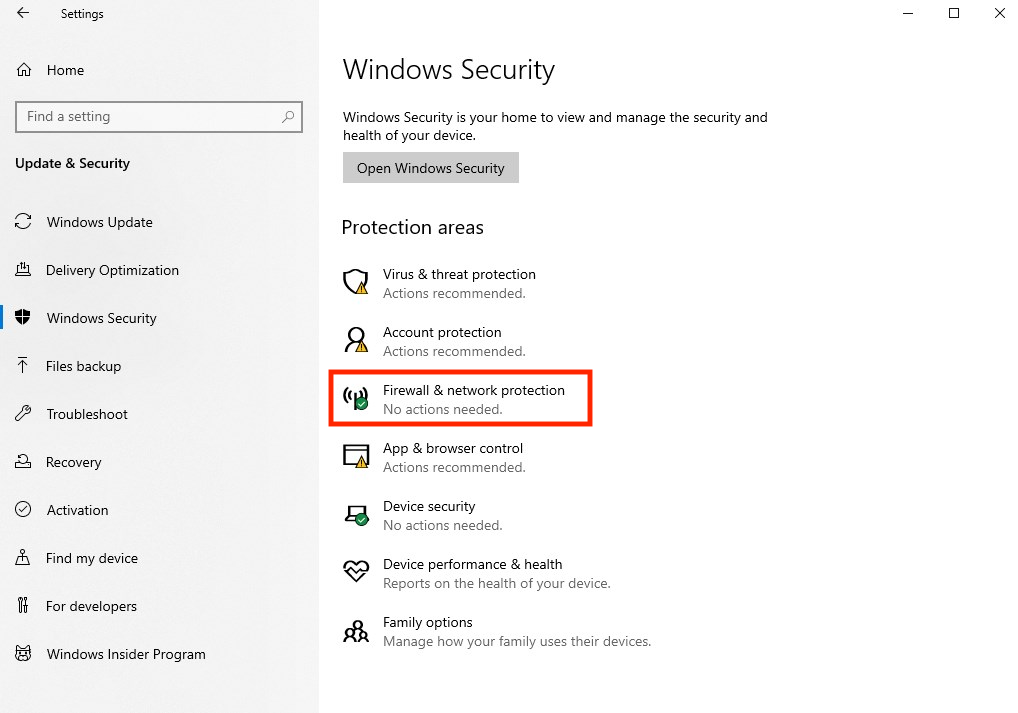
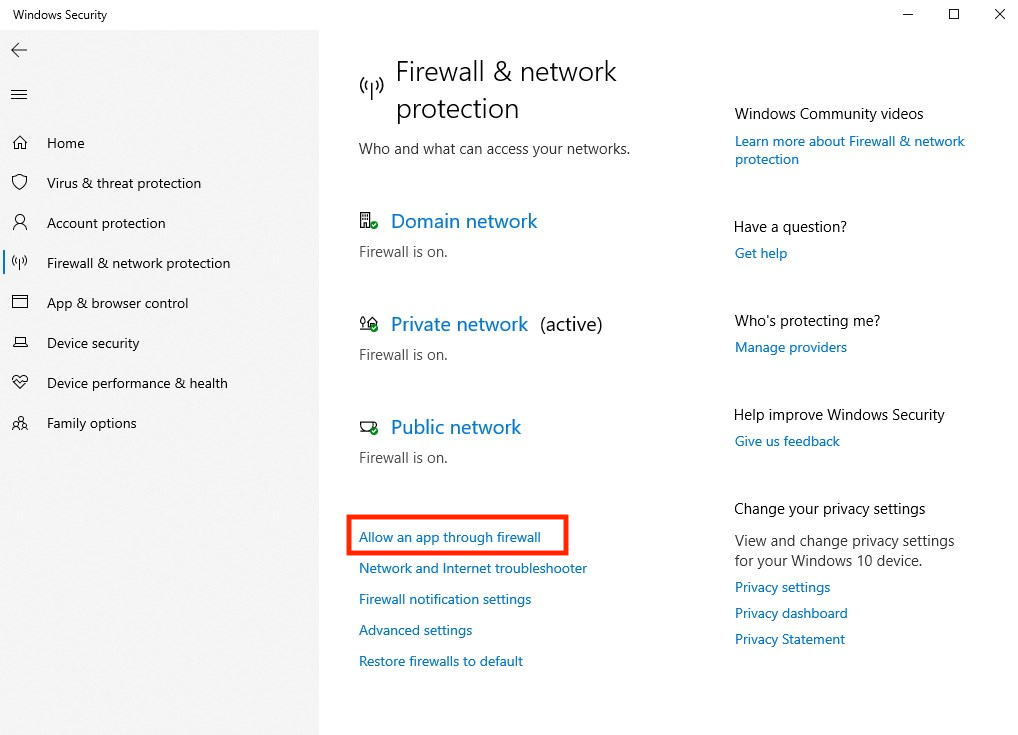
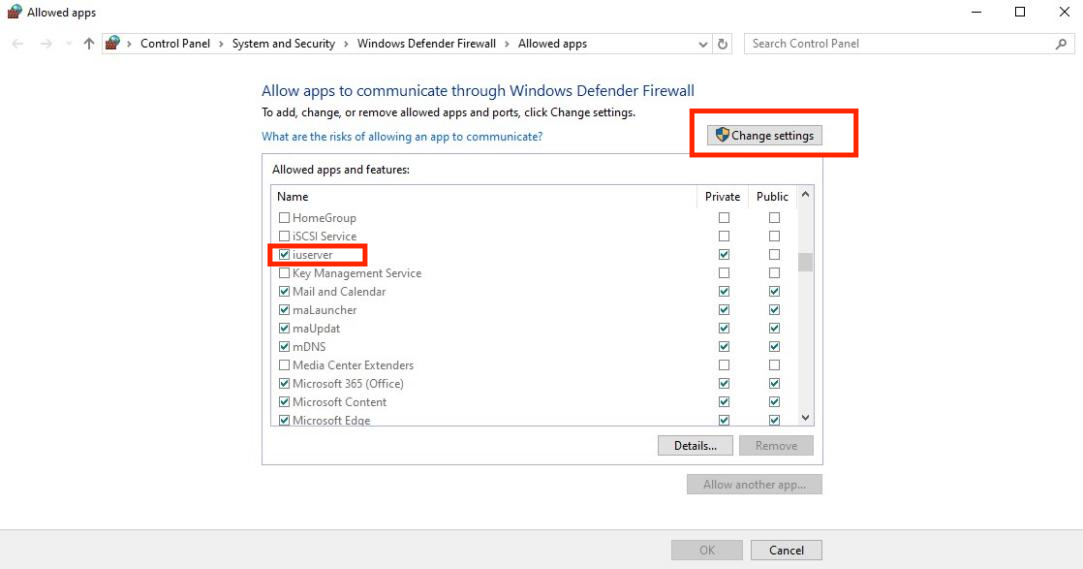
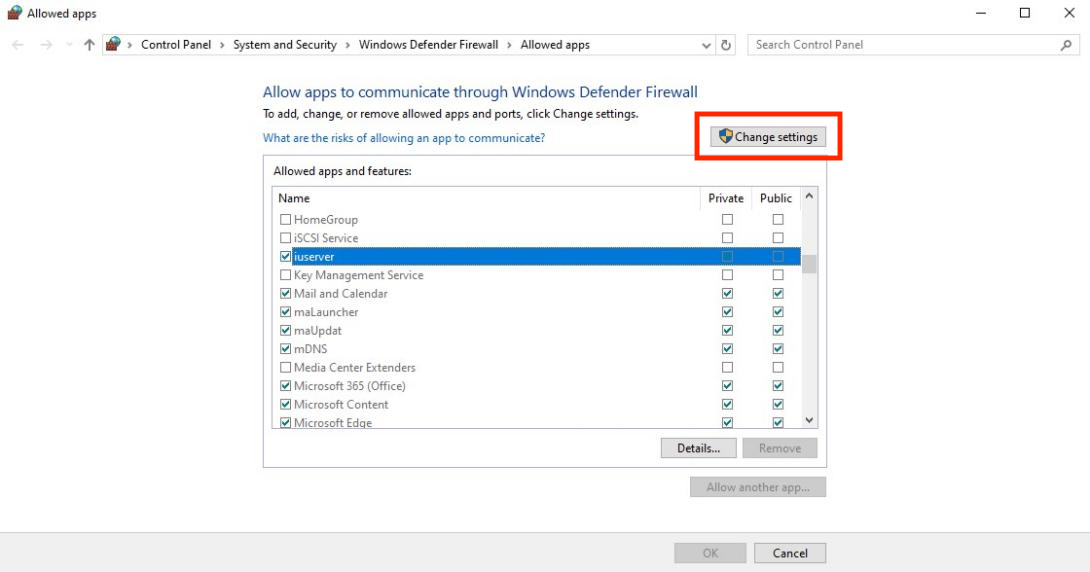
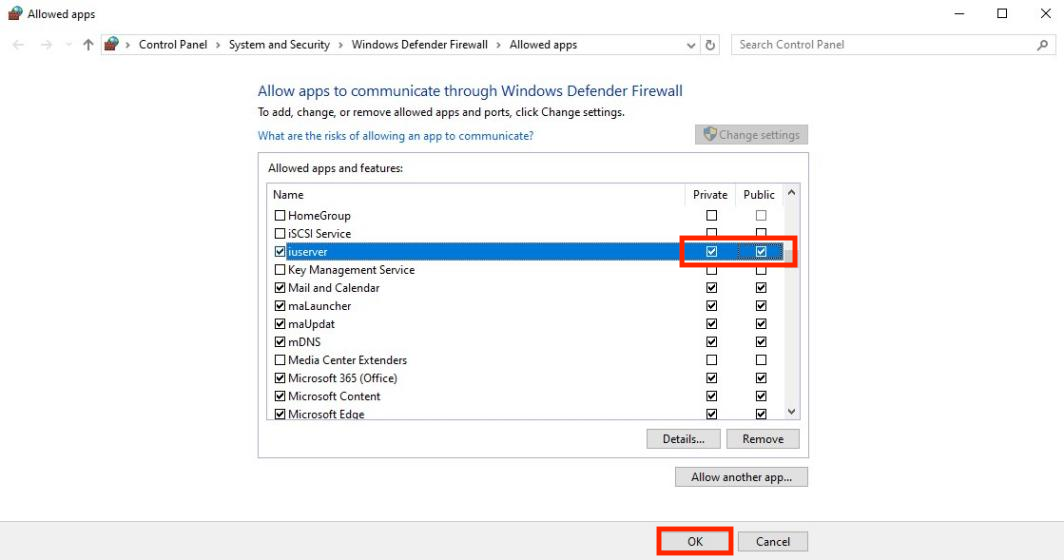
En complétant ces étapes, l'application aura un accès complet au réseau Windows, garantissant la connectivité avec les appareils iOS 17+.