Would you like to stop sharing your whereabouts with a Life360 Circle? If you want to, this article will show you some effective ways to do it.
This guide is also the perfect read if you prefer to fake your location on Life360 rather than leave a circle entirely. If you are asking whether this is possible, yes, it is. You can spoof your GPS location to change your whereabouts in a Life360 Circle. Read on to learn how.
What Happens When You Leave a Life 360 Circle?
There are several ways your Life360 Circle members are notified if you leave or stop sharing your location with the Circle. The notifications depend on the specific action you perform. These actions include:
- If you turn off Life360 or Location Services, other Circle members will see one of the following messages below your name, 'Location Paused,' 'Location/GPS turned off,' 'No network on phone,' or 'GPS off.'
- If you leave the Circle, your icon will disappear from the Circle members' map.
- If you delete the Life360 app, Circle members will keep seeing your last known location. They may also see a 'Location Tracking Paused' message or an exclamation mark.
- If you uninstall Life360, location tracking is disabled temporarily, and your whereabouts remain in the last known location.
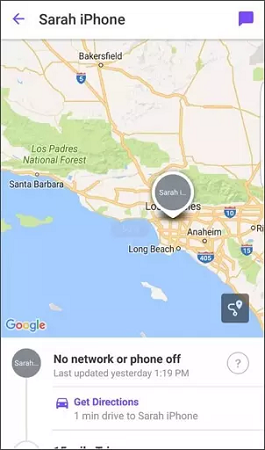
Life360 notification when you turn off location services
How to Leave a Life360 Circle Permanently as a Member
Life360 is an opt-in software. If you are a member of a circle and not the creator, the steps to leave a circle are simple.
Steps:
- Go to the Life360 app.
- On the bottom right corner, tap Settings.
- Tap Circle management > Leave Circle.
- Tap Yes on the prompt.
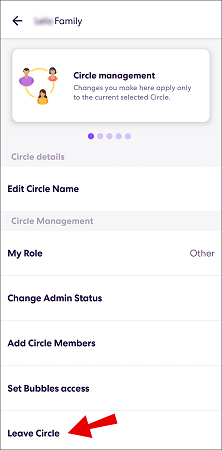
How to leave a Life360 Circle via the app.
How to Quit a Life360 Circle You Created
Before leaving a Circle you created, you must assign your Admin position to another Circle member. This is because the group must have a member with authority to perform admin functions like removing other members if necessary.
Steps:
- Open Life360 and tap the Circle Switcher bar.
- Select your Circle, then tap the Settings icon.
- Go to Circle Management > Change Admin Status.
- Select the member you wish to grant an admin position.
- Go back to Circle Management, tap Leave Circle, then tap Yes on the prompt.
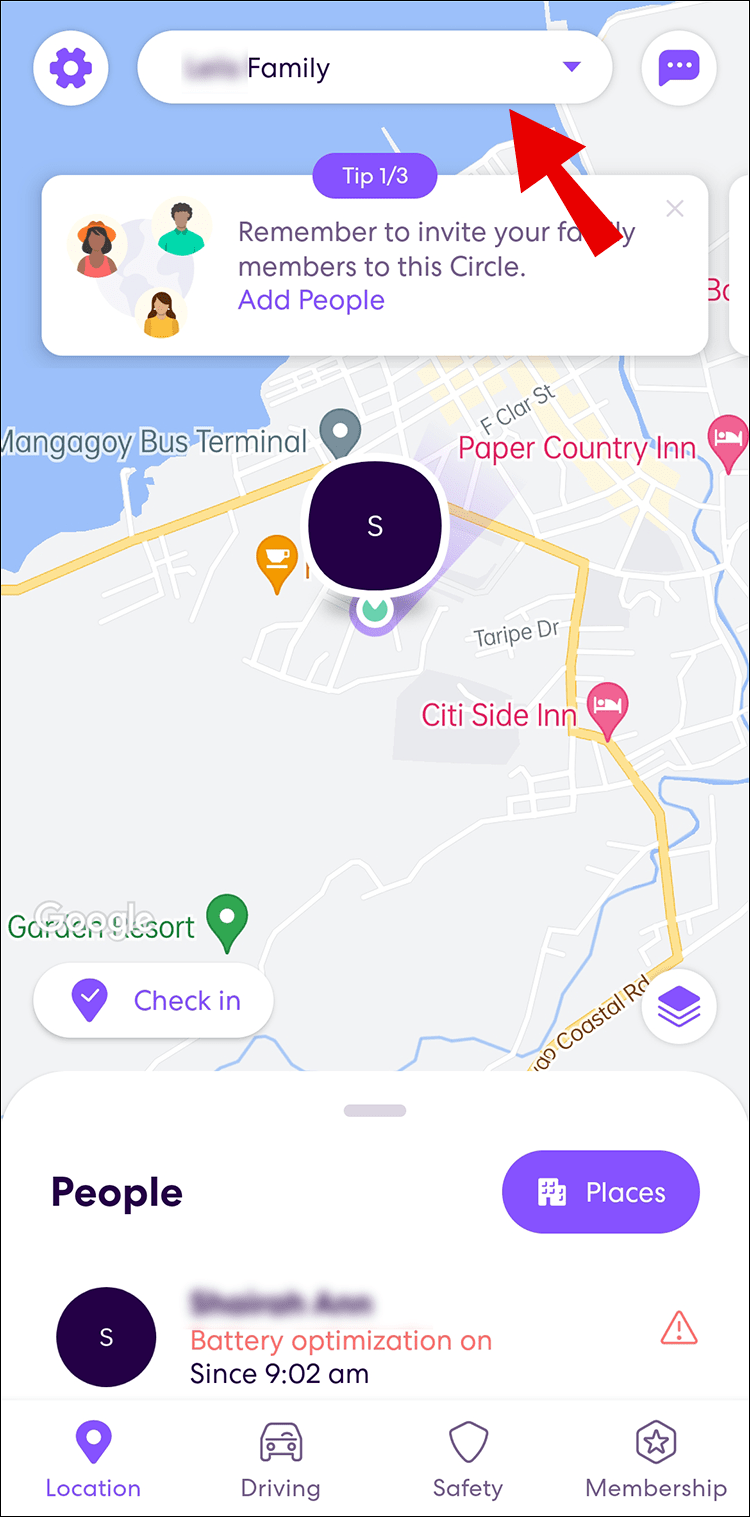
How to leave a Life360 Circle via the app
Turn off Location Sharing to Leave a Life360 Circle
If you disable location sharing on your iPhone/iPad, the Life360 app can no longer share your location. Alternatively, you can disable Location Services from within the Life360 app settings. In either scenario, the app effectively stops collecting your whereabouts.
Steps to disable location services in the Life360 app:
- Launch Life360 and tap Settings in the lower right corner.
- Tap the Circle Switcher and select a Circle to stop sharing your location.
- Press Location Sharing and drag the slider towards an off position. This instantly stops location sharing with the selected Circle.
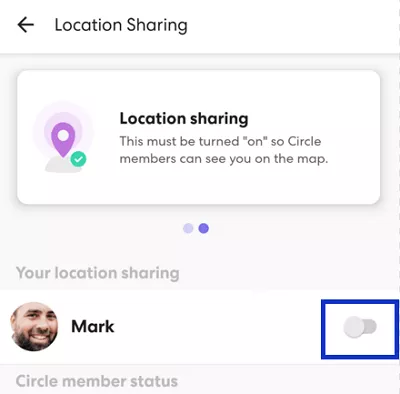
Stop location sharing via Life360 app settings
Note:
- Once you switch off location sharing, your location on the map will indicate 'Location Sharing Paused.' Each member in the Circle will know you turned off location sharing.
- If you press the 'Check In' button, your location will be updated in all your Circles, even if location sharing is switched off.
- Pressing the 'Help Alert' button will turn on location sharing for that Circle.
Steps to stop Location Sharing via your device settings:
- Go to Settings > Privacy > Location Services.
- Locate and tap Life360 in the app list.
- Under the Allow Location Access section, tap Never.
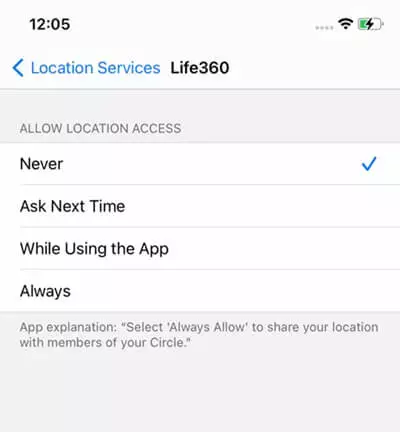
Stop location sharing via device settings
How to Fake Your Location in a Life360 Circle Without Leaving the Circle
Faking your location means tricking your iPhone's/iPad's GPS into thinking you are at a different place. Since Life360 relies on your device's GPS coordinates, it will collect and show Circle members the fake location. However, to trick your iPhone/iPad, you will need a professional Spoofer, and LuckLuckGo is the best suit.
LuckLuckGo is a dedicated location spoofer that enables you to fake your location on Life360. Using this app, you do not have to leave a Circle to stop members from tracking you. You can simply show them a false location.
Steps:
- Download, install and run LuckLuckGo, then hit Start.
- Connect your iPhone/iPad to your computer, unlock it and trust the computer.
- On your screen's top left corner, select a teleport mode.
- Go to the map and set a location, then click Move.
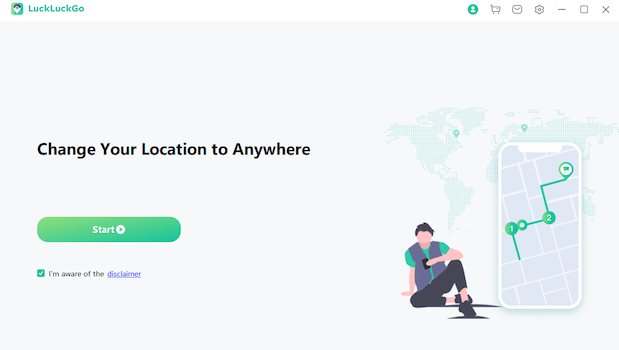
Click Satrt To Use LuckLuckGo

Applicable scenarios for LuckLuckGo.
- Spoofing your device's GPS location for a better gaming experience in Location Based games like Pokemon Go.
- To change your location on social media so you can connect with friends from around the globe.
- When you need to fake your location to protect your privacy or prevent apps and others from tracking your actual location.
- To hide your actual location without other people knowing.
- When you want to access geo-restricted content such as movies, videos, and shopping.
Applicable scenarios for LuckLuckGo.
- Spoofing your device's GPS location for a better gaming experience in Location Based games like Pokemon Go.
- To change your location on social media so you can connect with friends from around the globe.
- When you need to fake your location to protect your privacy or prevent apps and others from tracking your actual location.
- To hide your actual location without other people knowing.
- When you want to access geo-restricted content such as movies, videos, and shopping.
Why you should use LuckLuckGo
Using LuckLuckGo provides you with some invaluable benefits. These include:
- High efficiency: You can easily and quickly spoof your location without waiting long for it to change.
- This software can maintain the GPS location.
- Easy to use: The design of the user interface is friendly for any user.
- High suitability: This software supports Windows and Mac operating systems, so you use a Mac or a PC to change your iPhone's/iPad's GPS.
- Cost-effective: It provides competitive prices and hassle-free money-back service.
- Safe: you do not need to jailbreak your device to use this app. It also causes no harm to your iPhone/iPad.
- You can spoof the locations of five devices simultaneously.
Turn On Airplane Mode to Stop Life360
Life360 needs your GPS and an internet connection to function correctly. By turning on Airplane mode, you pause your device's GPS and internet access. Once Airplane mode is on, Life360 displays a white flag next to your last known location.
Steps:
Method 1: Go to the Control Center and press the airplane icon to switch on Airplane mode.
Method 2: Open Settings and select Airplane mode to switch it on.
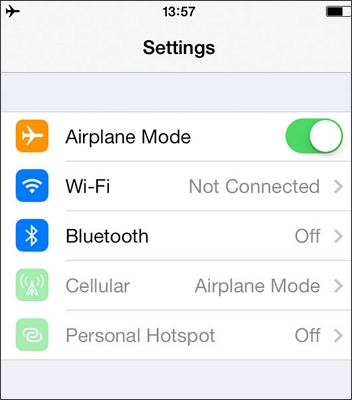
Turn on Airplane mode to stop Life360
Prevent Tracking via Life360 Using a Burner Phone
You can show your location and keep your privacy by using a burner phone. To do this, you have to sign into Life360 on the burner phone using the same Life360 user ID as your primary device. You can then leave the burner phone at the location you want your circle members to see.

Use a burner phone to prevent being tracked by Life360
Steps:
- Get a burner phone, download and install Life360, then sign in to the app using your Life360 account. Leave the burner at the location you want to show.
- Go to your primary device and log out of Life360. Alternatively, uninstall the app. People can no longer know your actual location.
Switch off Wifi/Cellular Data
Life360 relies on an internet connection to keep updating your real-time location. By turning off the Wifi and cellular data, you can pause Life360 tracking. Once you disable internet connectivity, your Circle members only see your last location. You can turn off internet access for the whole device or Life360 alone.
Steps to turn off Wifi/cellular data for the entire device:
- Open the Control Center and tap the Wifi/cellular data icon.
- Alternatively, go to Settings > Wifi, then toggle the switch next to Wifi to an off position. For Cellular data, open Settings > Cellular, then toggle the button next to Cellular Data.
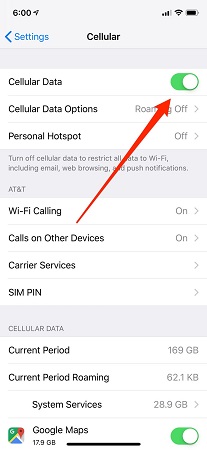
Turn off cellular data
Steps to turn off cellular data for Life360:
- Go to Settings > Cellular > Life360, then toggle the switch next to Life360 to an off position.
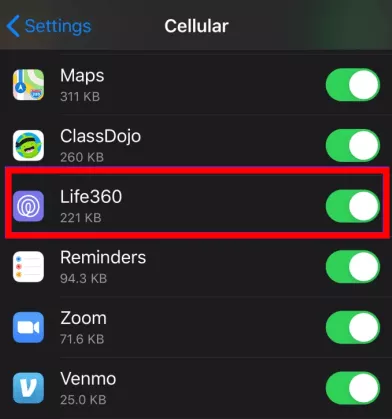
Turn off cellular data for Life360
Disable Precise Location on a Life360 Circle
You can also hide your location by limiting Life360 from determining your precise location. Once you disable this function, the app can only collect your approximate location.
Steps:
- Open Settings > Privacy > Location Services.
- Locate Life360 and tap it, then toggle off the button next to Precise Location.
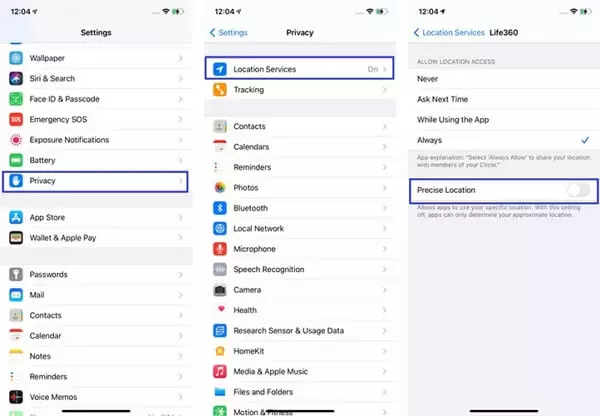
Switch off precise location on iPhone
Note: Once you turn off precise location, Life360 will show 'Precise location off' under your name.
Switch off Your Phone
Switching off your device also prevents you from being tracked via Life360 since the GPS function is turned off. Life360 will show your last known location when your device is powered down.
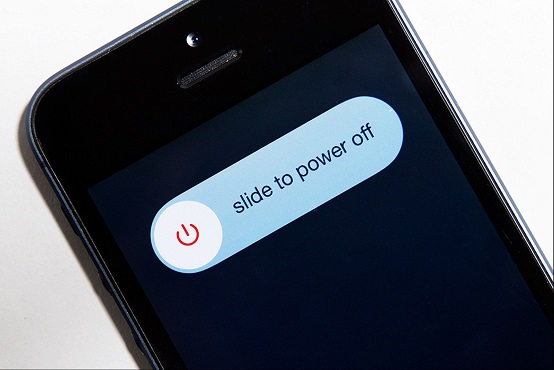
Turn off your device.
Bonus Tip 1: How Do I Hide My Speed on Life360?
You can stop Life360 from tracking your driving speed via the app's settings.
Steps:
- Open Life360.
- Check the bottom right corner and tap Settings.
- Under Universal Settings, select Drive Detection.
- Tap the switch to toggle off this function.
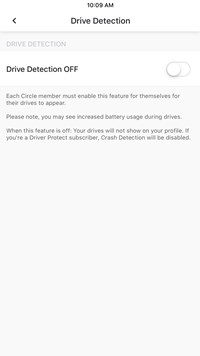
Disable drive detection to hide your speed on Life360
Bonus Tip 2: How to Delete a Life360 Circle
Life360 doesn't have a 'Delete Circle' button to delete a Circle. You have to remove all the group members. Once this is done and you also leave, the Circle is erased.
Steps:
- Open Life360 and select the Circle you wish to delete.
- Tap Settings > Circle Management.
- Hit Delete Circle Members and remove each member individually.
- Once you are the only one left, go back to Circle Management.
- Tap Leave Circle > Yes.
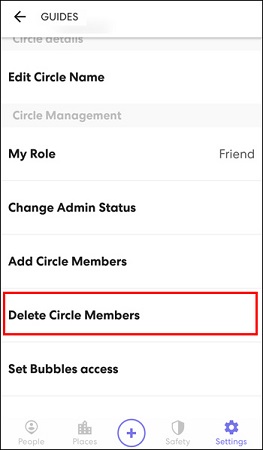
How to delete a Life360 Circle
At this point, I hope you can leave a Life360 Circle successfully or even mask your location on the app. However, for successful spoofing, you will need the right spoofer tool, and I recommend you use LuckLuckGo. You can leverage this app to keep your privacy without having to leave a Life360 Circle. That said, download and try this app today.

