Have you ever wanted to start a group chat with your friends but didn't know how? Well, you're in luck! This guide will walk you through the process of creating a group chat on iPhone step-by-step.
You'll learn how to add participants, name your chat, and customize notifications. So whether you're planning an event or want to stay in touch with your inner circle of friends, this guide will show you how to make a group chat on your iPhone. Let's get started!
How to Set up a Group Chat on an iPhone
When most people think of group chats, they think of apps like WhatsApp, Facebook Messenger, and WeChat. But the truth is, you don't need a special app to start a group chat – you can do it right from your iPhone's Messages app. However, ensure that both iMessage and MMS are enabled in Settings.
Steps
- On your iPhone, launch the Messages It seems to be a white conversation bubble inside a green box.
- In the top-right corner of the screen, tap the Compose button.
- In the To: column, begin entering the names of the individuals you wish to add to the group chat. You may also pick persons from your contacts by using the addition + icon.

Set up a Group Chat on an iPhone
Note: When adding recipients to a new group chat, if a group member does not have an iPhone, the header above the list of recipients will read New Group MMS. If each member of the group owns an iPhone, the header above the list of recipients will read New Group iMessage.
- Enter your message and then hit the Send It resembles an arrow pointing upward.
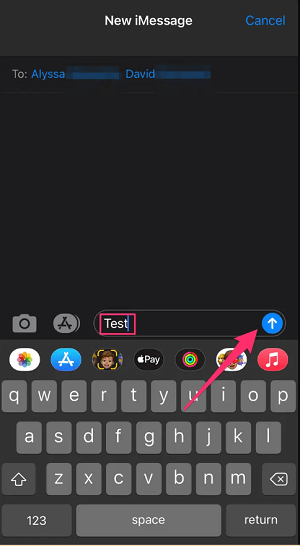
Enter Your Message and Then Send It
What Can You Do With Group Chat?
Group chat has three types of messages which your iPhone can support. The Messages app will automatically send your group message as an iMessage if all recipients are using Apple devices and have iMessage turned on.
If any recipient does not use iMessage, the message will be sent as an MMS or SMS message. You can change your preferences for group messaging in your Settings.
With Group iMessage
Here, messages appear in blue text bubbles and are end-to-end encrypted for privacy. With group iMessage, users can send and receive photos, videos, audio messages, and message effects like sketches, bubble effects, and more.
Group iMessage is also convenient because users can see all responses from the group in one place. Furthermore, users can add or remove people from the group, mute notifications, or leave the group altogether.
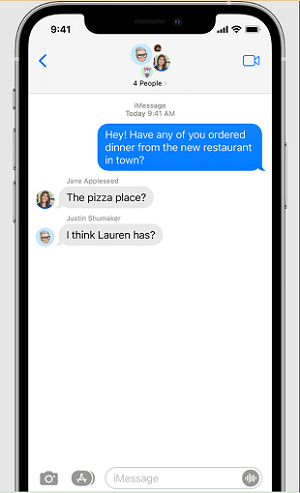
Send Group iMessage
Group MMS
With group MMS, messages appear in green text bubbles and at least one person in the group is not using an iPhone. Everyone can send and receive multimedia files and view all messages in the group chat even when most of iMessage's capabilities aren't accessible.
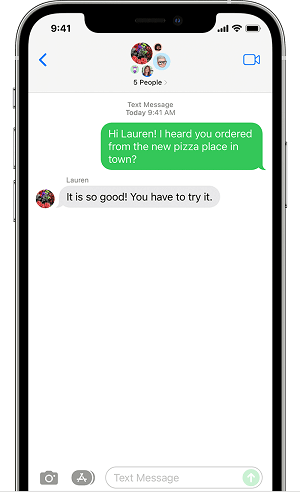
Send Group MMS
Group SMS
Group SMS is very similar to group MMS. texts are also green but at least one member has disabled both iMessage and MMS. Users can send and receive messages outside the group but they cannot send multimedia files or see group chat responses.
How to Add or Delete Participants From a Group Chat
As previously mentioned, adding or deleting participants from an MMS group chat is impossible.
However, users can add or delete participants from a group chat as long as the chat is an iMessage. Anyone in the group can do this; neither an administrator nor a special user exists. Here's how to manage the members of your group chat:
Steps to Add Participants to a Group Chat
- Launch the Messages app and go to the group chat to which you wish to add someone.
- Tap the names at the top of the group chat, then choose the information icon from the drop-down box.
- Tap Add Contact under the names of the individuals already in the group. (On this screen, you can also name a group chat and give it a picture).
- Enter the name(s) of the individuals you wish to add or use the + button to choose them from your contacts list. Tap Done.
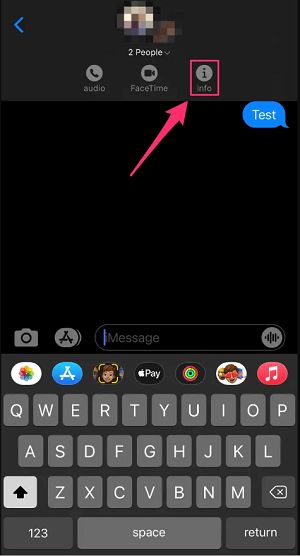
Click the Info icon
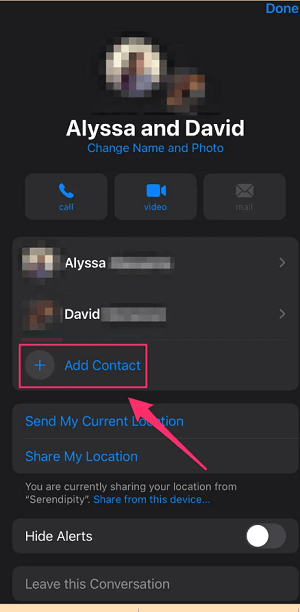
Tap Add Contact
Steps to Remove Participants From a Group Chat
- Launch the group chat and hit the group information at the top.
- Tap the number of group members to see them.
- Swipe left over the individual's name.
- Select Remove.
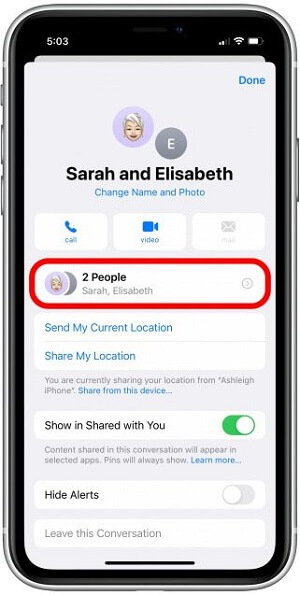
Tap Add Contact
How to Change the Name and Photo of the Group Text Message on iPhone
You can also change the name and photo of your group chat so long as everyone uses an Apple device, such as an iPhone, iPod touch, or iPad. This is to ensure easy identification of chats in your message history. It also allows you to personalize the experience for the people in your chat.
Steps
- Tap the group symbols at the top of the message thread after opening the group iMessage. If you are on iOS 14 or an older version, hit the icons at the top of the thread and then tap the info button.
- Select Change Name and Photo from the menu. The Change Name and Photo option appears in the blue text under the thread's group icons and names.
- After entering the group's name, hit the Camera button to capture an image. Or choose an image that you already have. You may also customize your group photo with an emoji or Memoji.
- When you're done, tap the "Done" button.
Change the Name and Photo For Group Text Message
Select Change Name and Photo
How to Silence Group Chat Notifications on iPhone
It is possible to mute notifications for an entire group chat on your iPhone. This means you will not be notified whenever someone in the group sends a message. The conversation will still appear in your message history, and you can check it any time. To mute notifications, follow these steps:
Steps
- Launch the Messages app and go to the group chat for which you wish to mute notifications.
- Tap the names at the top of the group chat, then information from the drop-down menu.
- Scroll down to Hide Alerts and flip the right toggle to silence notifications. When notifications are silenced, the toggle will become green.
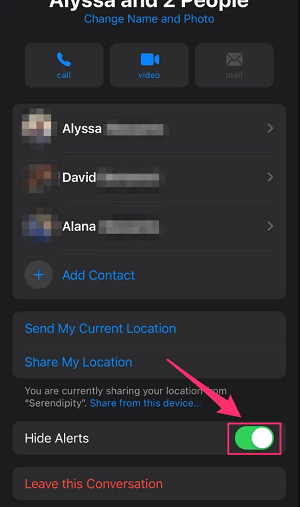
Click Hide Alerts on iMessage
How to Forward Text SMS/MMS Messages From Your iPhone to Other Devices
Text message forwarding allows iPhone users to send and receive SMS/MMS text messages on their other Apple devices. This message includes iPads, iPod touches, Macs, and even another iPhone. This feature can be helpful if you want to keep the conversation going while you're away from your phone or if you need to respond quickly to a text message.
Steps to Set Up Text Message Forwarding
- Visit Settings > tap Messages > select Send & Receive on your iPhone, iPad, or iPod touch.
For Mac, choose Messages > Preferences and then click iMessage. Kindly ensure that you are logged into iMessage on all of your devices with the same Apple ID.
- Navigate to Settings > Messages > Text Message Forwarding on your iPhone.
- Select which devices are allowed to send and receive text messages from your iPhone. If you don't use two-factor authentication for your Apple ID, a verification code shows on each of your other devices. Enter the code into your iPhone.
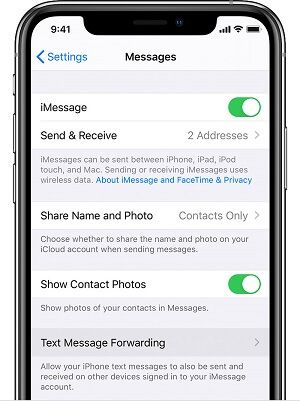
Click Text Message Forwarding
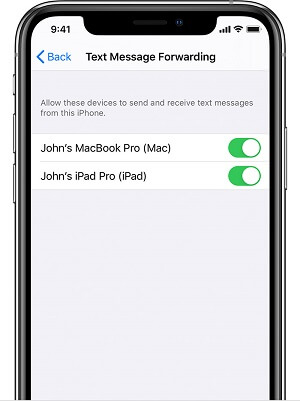
Select The Devices
New SMS/MMS messages may be sent and received on the devices that you add as long as your iPhone is switched on and connected to Wi-Fi or a cellular network.
Steps to Forward Older Text Messages
- Touch and hold the bubble containing the message you want to forward, then press More.
- Choose any other text messages you'd like to send.
- Tap Forward arrow and type in a person's name.
- Tap the Send.
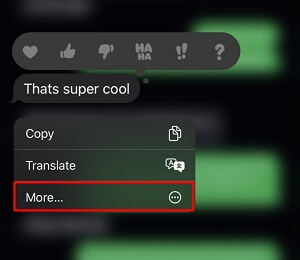
Choose More on the Message
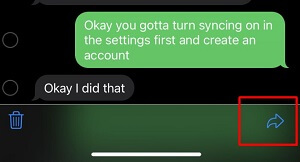
Tap Send on the Message
How to Exit From a Group Chat on iPhone
If you want to leave a group chat, you can do so anytime. This is useful if the conversation is no longer relevant or if you no longer wish to receive notifications from the group.
To exit a group chat, follow these steps:
- Launch the Messages application and browse the group chat that you want to leave.
- Select the names at the top of the group chat, and then tap info from the menu that appears.
- Select the Leave this Conversation To confirm your choice, press Leave this Conversation in the pop-up window.
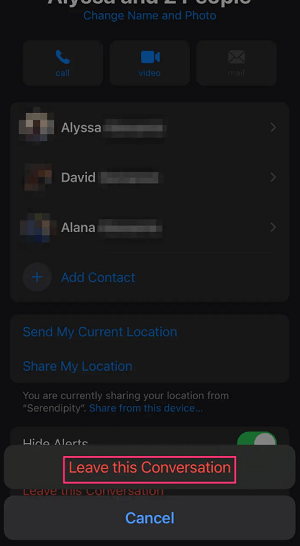
Leave this Conversation on iMessage
How to Mention Other Users in Group Chats on iPhone
You can mention other users in group chats by typing their names or username. This will notify the user and bring their attention to your message.
Steps
- Launch the Messages app and select the group chat in which you want to mention another user.
- Type "@" followed by the person's name or username. A list of matching contacts will appear.
- Tap the contact you want to mention. The person's name or username will replace the "@" symbol.
- Type your message and press send. The user you mentioned will be notified about your message.
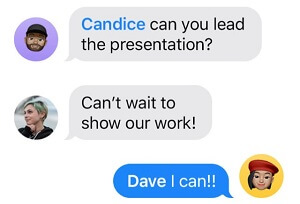
Mention Someone in Group Chats
You may also input a person's name without the @ sign, then hit the name and select the individual before sending your message.
Now that you know how to make a group chat on your iPhone, you can easily keep in touch with your friends and family. You can also use group chats to plan events or discuss work-related matters. With the steps above, you'll be able to start a group chat quickly and add people with ease.
Visit LuckLuckGo for more articles on iPhone tips!

