Live Photos are a fascinating feature that lets you freeze moments in 3-seconds videos rather than a still photo. They also provide great animated wallpapers for your device. But, how do you create one?
This article will explain how to make a video into a live photo. I will introduce the steps on iOS and Android, as well as other tips to help you discover the fun of live photos. Keep reading.
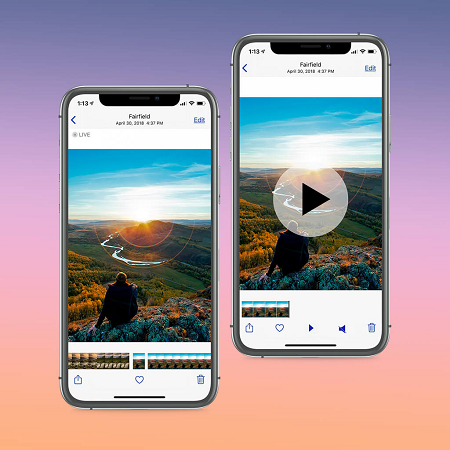
Things You Can Do With a Live Photo
Apple released the Live Photos feature in 2015 as it rolled out the iPhone 6s series. This changed the photography game forever.
If you are an iPhone user:
A Live Photo is a 3-second animation that captures 1.5 seconds before you press the shutter and 1.5 seconds after you press the shutter. Pressing a Live image will allow you to see and hear the full version of the moment in time when you captured the picture.
If you are an Android user:
Technically, Live Photos are exclusive to iPhones. On an Android phone, you can only set them as your wallpaper which is why they are also known as Live Wallpapers. However, you cannot share Live photos or view them in your photos app as you do on an iPhone.
1. Make a Video a Live Photo by intoLive on iPhone
For iOS users, intoLive is the go-to app if you need to turn your videos into live wallpapers. Furthermore, it also has some basic and advanced features to help you make creative edits to your Live Photo so you can spice it up.
Steps:
- Install intoLive from the App Store, then grant it access to your photo library.
- Launch intoLive and import the video you intend to convert.
- You will automatically come to the video editing page. You can edit the video by trimming it, changing the speed, rotating or flipping it, and more. Alternatively, you can skip to the next part if your video is okay.
- Tap Make in the top right corner, then select how many times you want the Live Photo to repeat. It is set to 'No Repeat' by default.
- Tap Save Live Photo to save your Live image.
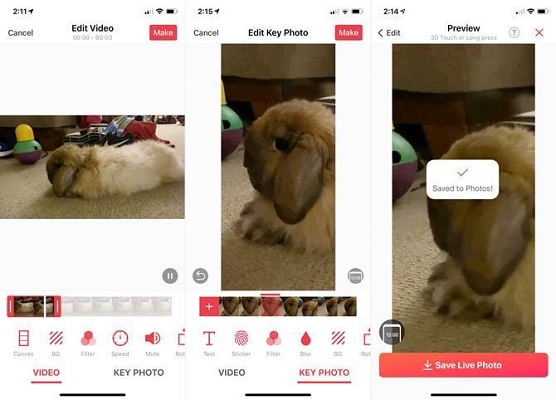
How to turn a video into a Live Photo using intoLive
2. Use intoLive on Mac
To turn a video on your Mac into a Live Photo, you need to use intoLive. But since intoLive only works on iOS, you need to send your video to your iPhone, convert it, and then send it back to the Mac.
Alternatively, you can opt to turn your video into a GIF instead of a Live photo. Live Photos and GIFs are generally the same except for the loop effect on GIFs. Here's how to turn a video into a GIF using Permute on Mac.
Steps:
- Launch Permute.
- Drag and drop your video or click the plus button to upload the video.
- Select GIF Animation on the formats list.
- Click Start and wait a few seconds.
- Permute will notify you when the conversion is done.
- Press Show in Finder to see your GIF.
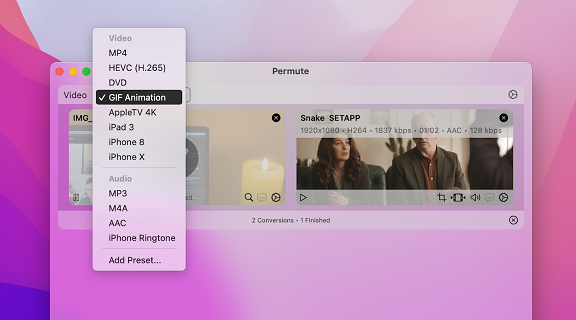
How to turn your video into a GIF on Mac
3. Use TurnLive on Android
Even though you can only use them as wallpapers on Android, turning videos into live wallpaper on Android is as easy as on an iPhone. All you need is the TurnLive app.
Steps:
- Install TurnLivefrom Google Play Store.
- Open TurnLive, accept the terms and services, then press the Live Photo icon at the bottom middle of the screen.
- Tap Video to Live Wallpaperand allow the app access to your camera and photos.
- Select the video you intend to convert to a Live Photo, then tap Done. You can select any video, but the Live image cannot exceed 5 seconds.
- Once the video loads, you will be asked which video frame you want to use as a cover. Select one and tap Next.
- Drag the slider in the middle of the screen to select which part of the clip you want to turn into a Live Photo.
- You can edit your Live Photo and give it a new look using the filters below the slider. You may also press the lightning bolt to speed up or slow down the Live image.
- Once satisfied with your photo, tap Next and pick how many times you want it to repeat.
- The app will take you back to the main page as your new Live Photo processes. Once done, you can find the photo under My Wallpapers in your gallery.
- Tap the image, then tap the download icon. You will be asked if you would like to clear your existing wallpaper. Press Clear and allow the app to change your system settings, then go back and press the download icon and Clear again.
- You will see a black screen labeled 'DayTime LWP'. Tap Set wallpaper and choose whether to set it on your home screen, lock screen, or both.
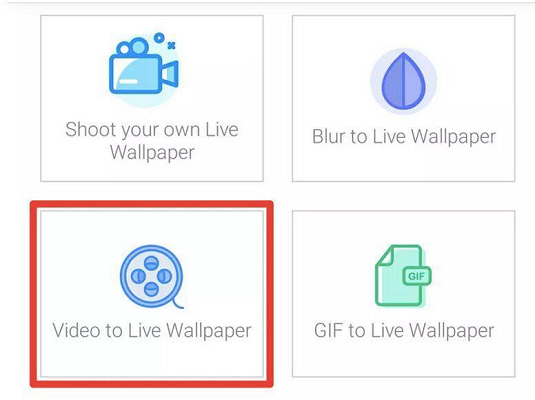
Turn video to live wallpaper on Android.
4. Make a Video a Live Photo by TikTok
You might be surprised to know that you can convert your videos into Live Photos on TikTok. Since TikTok has a feature that allows you to save a TikTok as a Live Photo, you don't need another app for this if you already have it.
Steps:
- Open TikTok on your iPhone/Android device.
- Tap the '+' icon at the bottom.
- Press Upload, then select the video you wish to convert.
- You can make edits such as trimming or rotating. Tap Nextwhen you are satisfied.
- You will see the Post Locate and tap the Who can watch this video section and select Only me.
- Tap Post.
- Go to your profile page and tap the Lock iconto access your private videos.
- Select the video you uploaded.
- Tap the three-dot icon in the bottom-right corner. Then, tap Live Photo on iOS and "Set as wallpaper" on Android to save your Live Photo.
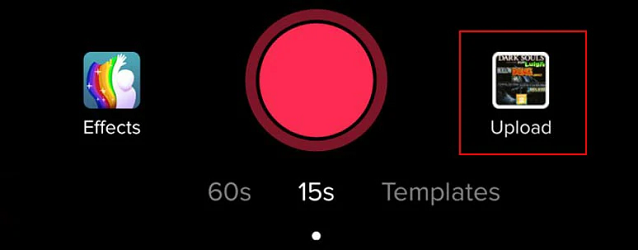
Upload a video to TikTok.
5. With Lively Converter
Lively Converter also provides a user-friendly option that can help you make a video a live photo. However, it's only available for iPhones and iPads running on iOS 10.0 or later.
Steps:
- Open Lively Converter.
- Tap the video iconand select the video you want to turn into a Live Photo.
- Preview the clip, then tap.
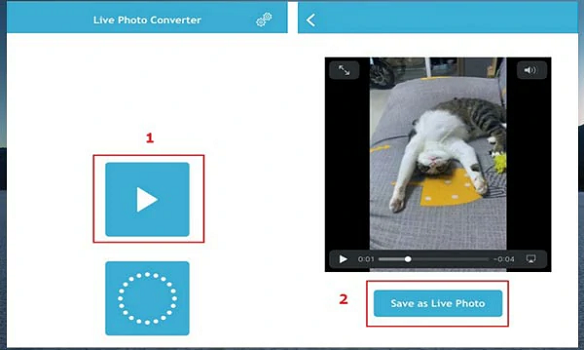
How to make Live Photos using Lively Converter
How to Use a Live Photo as Wallpaper
On an iPhone, Live Photos only animate on the lock screen. This means that a Live image won't play and will act as a regular wallpaper when set on the home screen. When set as lock screen wallpaper, you only have to press a finger and hold it on the lock screen to play the Live Photo.
Steps:
- Open Settings > Wallpaper > Choose a New Wallpaper.
- You will see a list of gallery albums, select Live Photos.
- Choose a preferred Live Photo, then adjust its framing by pinching to zoom or dragging to reposition.
- Tap Setto lock in the settings and framing.
- Choose whether to set this photo as a lock screen wallpaper, home screen wallpaper, or both. Remember, it will be static on the home screen.
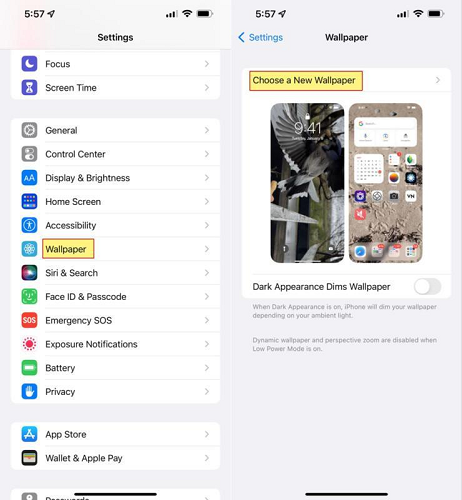
How to set a Live Photo as wallpaper
How to Change the Key Photo Of A Live Photo
The Key Photo in a Live Photo is the still image your iPhone displays when the video isn't playing. Since a Live Photo consists of multiple frames, the center one is automatically selected as the Key Photo. However, you can switch the Key Photo to any other picture in the Live image.
Steps:
- Go to the Photosapp, open the Live Photo, and tap Edit.
- You will arrive at the color and exposure adjustment mode.
- You will see some options at the bottom of the screen. Tap the Live Photos icon to reveal the frames in the Live Photo. The icon looks like a target.
- A film strip showing all the frames will appear below the large picture. Tap or drag your finger over the strip to switch between frames.
- Once you find a better picture to set as the Key Photo, tap Make Key Photo.
- Pressing and holding the Live Photo will show the whole video as before. Once you let go, it will now display the newly selected frame.
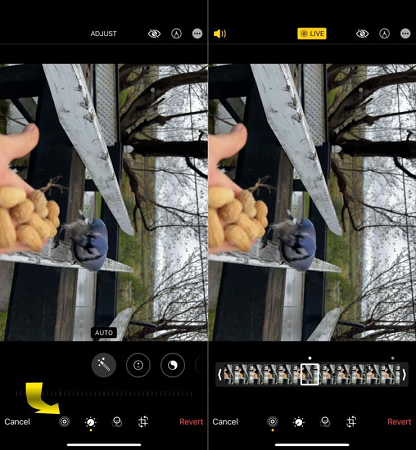
How to change the Key Photo of a Live Photo
Whether your phone is an iOS or Android device, you can now convert your video into a Live Photo and use it as your wallpaper. Let us now look at some other tricks you can try on Live Photos.
Bonus TIP 1: How to Save a Live Photo as a Video in iOS 13 or Later
In case you are now wondering how to make a live photo a video, it's easy. iPhone users running on iOS 13 or later can easily convert a Live Photo into a video via the Photos app.
Steps:
- Open Photos > Live Photos.
- Select the Live Photo you intend to convert.
- Press the share button.
- Scroll down, then tap Save as Video.
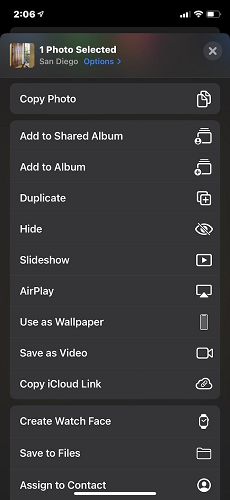
How to save a live photo to a video on iOS 13 and later.
Tips:
- The newly converted video is saved to the Videos folder with a timestamp of when it was originally taken.
- Converting a Live Photo to a video doesn't erase the photo. It only adds an extra file to your photo gallery. Hence, the more often you perform this conversion, the more clutter you create on your iPhone.
Bonus TIP 2: How to Make a Live Photo Into a GIF With iOS Shortcuts
Using iOS Shortcuts is one of the easiest ways to make a Live Photo a GIF. This function is already available in the Shortcuts Gallery, so you don't have to download any other shortcuts or third-party tools.
Steps:
- Launch the Shortcuts app.
- Tap the Gallery button on your screen's bottom right corner.
- Type Make GIF in the search bar.
- Tap the Make GIF shortcut.
- Press Add Shortcut.
- Go to the bottom-left of the screen and tap My Shortcuts.
- Scroll down and locate the Make GIF shortcut, then press it.
- Tap the play button on your screen's bottom-right corner.
- Navigate to and select the Live Photo you want to convert.
- The shortcut will then run and save your new GIF to your iPhone's Camera Roll.
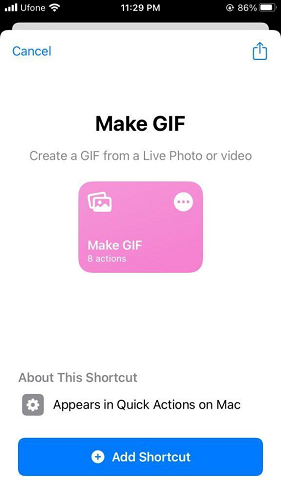
How to make a Live Photo a GIF via iOS shortcuts.
Bonus TIP 3: How to Convert GIFs to Live Photos With Giphy
You may also want to do the opposite and turn a GIF into a Live Photo. To do this, you will need the help of GIPHY, a third-party tool. This app is free to download on the App Store.
Steps:
- Open GIPHY.
- Search for a trending GIF or use the search bar to find the one you intend to use.
- Select the desired GIF.
- Tap the three vertical dots on the right of your screen.
- Tap Convert to Live Photo.
- Select between the full-screen and fit-to-screen options. The Live Photo will then be saved to your Camera Roll.
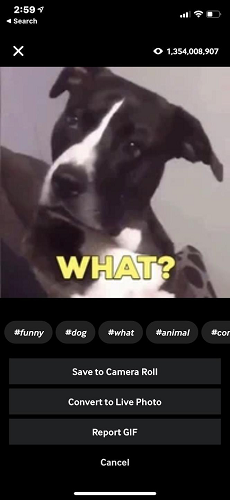
How to turn a GIF into a Live Photo using Giphy
You can now use your Live Photo as wallpaper or, better yet, share it on social media with friends and family. I hope this article has helped you convert your videos to Live images and vice versa. Visit LuckLuckGo to learn more about mobile device tips, how to unlock your iOS device, repair issues or fake locations, and other useful tricks.
