FaceTime screen sharing is a great way to stay connected with friends and family, especially when we can't be there in person. In addition, it is a great way to display your work or to give a presentation.
This article will show you seven easy methods for sharing your screen on FaceTime and some little-known tips. So let's get started!
Requirements For Sharing Screen On Facetime
To share your screen on FaceTime, you'll need the following:
- An iPhone, iPad, or Mac running iOS 15.1, iPadOS 15.1, and macOS Monetary 12.1 or later, respectively.
- An Apple ID.
- A compatible Wi-Fi network or cellular data plan.
What you should know about FaceTime's screen sharing
- This functionality is not compatible with Windows and Android mobile devices.
- The content from apps you must subscribe to or buy to view cannot be shared (Apple suggests using SharePlay instead).
- Notifications are hidden when sharing your screen. However, if you have private data on your screen, be wary about screen sharing because the person on the other end might view it.
When you're on a FaceTime call, you may want to share your screen with the person you're talking to. This could be to show a picture, document, or presentation. It's easy to do this on your iPhone, iPad or Mac.
Steps On iPhone/iPad
- Start a FaceTime call.
- Tap the Share Content button at the top of the screen when you're ready to share your screen.
- Click Share My Screen. After a short countdown, your screen will be shown to other people.
- The others on the call can see what you are sharing by tapping Open next to Join Screen Sharing.
- You can now show any content or app you want.
- Tap the Share Content button again to stop sharing your screen.
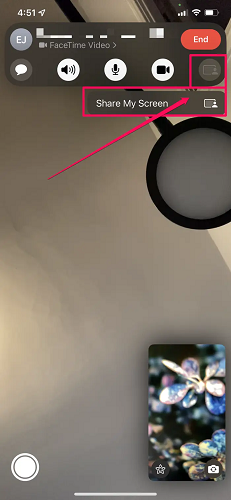
Click Share My Screen
Steps to Share Your Screen in FaceTime on Mac
- On your Mac, start a FaceTime call.
- While on the call, open an app you want to share with the other person.
- Click the FaceTime button in the menu bar and then the Screen Share button.
- Now, pick how you'd like to share. Choose Window or Screen in the pop-up window, depending on whether you want to share a specific app window or the whole screen.

Choose Window or Screen
- Share the app window: Select Window, navigate to the app you wish to share by moving the mouse pointer, and then click Share This Window.
- Share the entire screen: Select Screen, then place the mouse pointer anywhere on the screen and pick Share This Screen.

Share the app window
- To end your sharing session, go to the menu bar and select FaceTime, then click Stop Sharing.
Join a Screen-Sharing Session on Facetime
Joining a screen-sharing session on FaceTime is easy and only takes a few simple steps. If you're sharing your screen, follow the steps in the previous section so that others can join. To join a screen-sharing session, simply follow the steps below.
Steps
- Receive an invite to join a share screen on FaceTime from the person sharing their screen.
- Click Open next to Join Screen Sharing in the FaceTime call.
- The shared content will now be displayed on your device. You can close the shared content by tapping Stop Sharing in the upper-left corner.
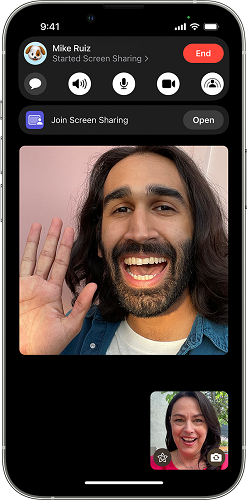
Click Open
Take Over Screen Sharing From Someone Else
If you're in the middle of a FaceTime call and need to take over the screen; there's no need to end the call and start a new one. You can simply take over control of the screen from the other person.
Steps
- Select Share Content.
- Choose the Share My Screen option.
- Then, select Replace Existing.
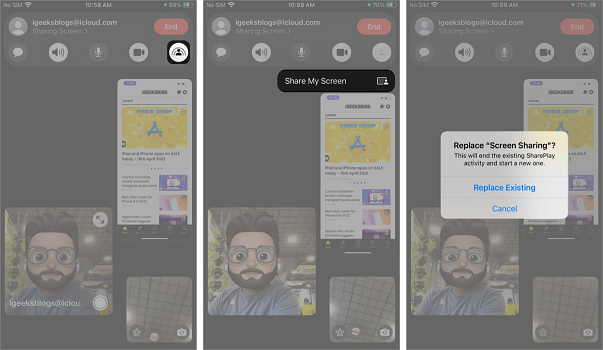
Steps to Take Over Screen Sharing From Someone Else
Note: As soon as you begin sharing your screen, previous screen sharing stops, and others can view what's on your screen.
How to Create a FaceTime Link
Whether you're scheduling a call with friends or colleagues, FaceTime links make it easy to connect without exchanging phone numbers or email addresses. And since FaceTime integrates directly with the Apple Calendar app, you can create and share links for your upcoming calls with just a few taps.
Steps
- To create a link, simply launch the FaceTime application.
- Tap the "Create Link" option next to "New FaceTime".
- You can send the link via text message, another messaging service, AirDrop, or email; people can click it to join in.
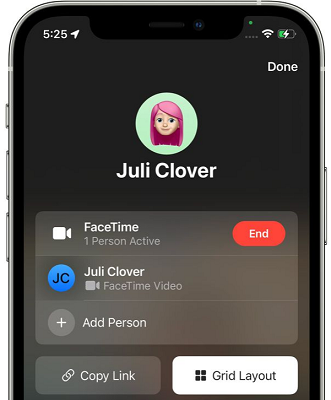
Create a FaceTime Link
How to Watch Videos Together With FaceTime
If you're looking for a way to watch TV shows and movies with friends or family, FaceTime's SharePlay feature is a great option. Using SharePlay, you can watch content from the same streaming app and even share playback control.
The only requirement is that everyone on the call has a subscription to the same streaming app.
Steps
- Start a FaceTime call.
- Open a video streaming appthat works with SharePlay from the Home Screen (for example, the Prime Video, Apple TV app).
- Choose a show or movie you want to watch, tap the Play button, and then, if the option appears, tap Play for Everyon e to start watching with everyone on the call (Others on the call may need to tap Join SharePlay to see the video).
- The video begins playing simultaneously for everyone on the call who has access to the content. People who do not have access are asked to do so (through a subscription, a free trial, or a transaction if available).
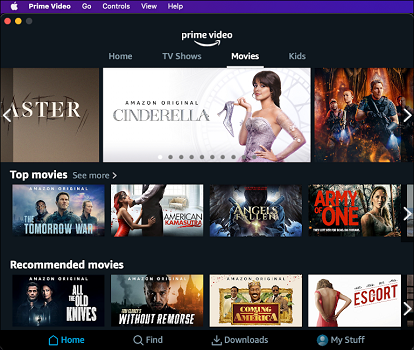
Open a Video Streaming App
Listen to Music Together With FaceTime
FaceTime's SharePlay feature also lets you listen to music with friends and family. You can share music from the same streaming app and even control playback as a group.
Just like with video, the only requirement is that everyone on the call has a subscription to the same streaming app.
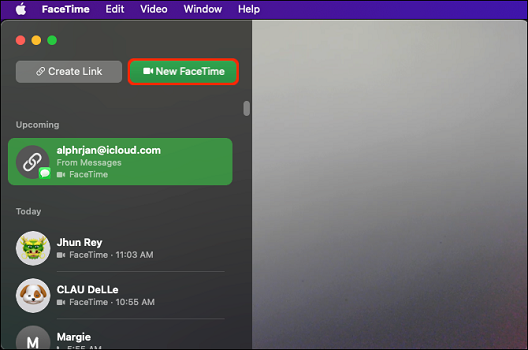
Start a FaceTime call
Steps
- Launch the "Music" app while on the FaceTime call.
- Locate your favorite music and press the "Play" button.
- Confirm the use of SharePlay if requested.
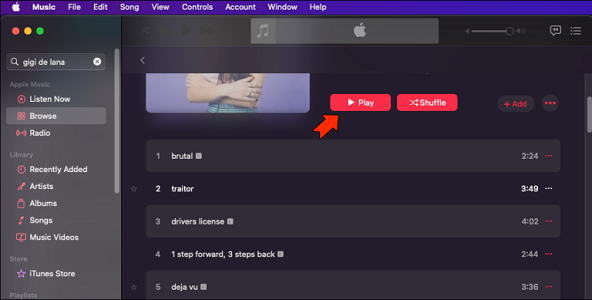
Press the "Play" Button
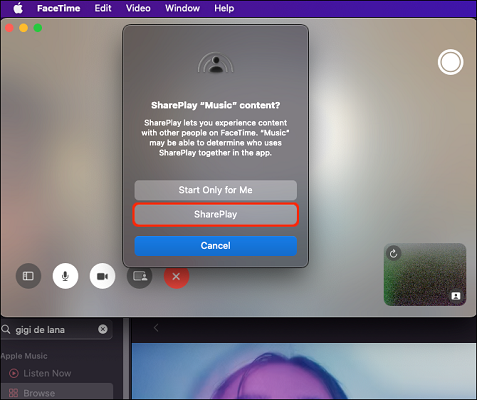
Click SharePlay
If everyone on the call has access to the content, the music will begin at the same time.
Why Can't I Use FaceTime on iOS 15 to Share My Screen?
With iOS 15, many Apple users were excited to try out the new SharePlay feature for FaceTime. However, when the update arrived, many users found that they could not use SharePlay. This led to a lot of confusion and speculation among the users. Thankfully, Apple addressed the issue on Twitter. Therefore, we suggest you update the latest version of iOS to use SharePlay.
Why Isn't FaceTime Functioning on Your iPhone?
There could be several reasons why FaceTime might not be working on your iPhone. Some of these reasons include the following:
- Invalid Apple ID or phone number.
- FaceTime is not available in your country.
- Compatibility of devices.
- Data plan incompatibility.
- Errors in software or hardware.
Can You Share Your Screen with Android and Windows Users During a FaceTime Call?
Android and Windows users can currently receive FaceTime links and join meetings via the browser. However, they can't do much more than that due to the lack of full functionality on these platforms.
SharePlay is designed to play only within the Apple ecosystem, which means you can unlock its full potential only if you have an iPhone, iPad, or Mac. Nevertheless, this may change in the future as Apple expands its reach to include more Android and Windows users.
Can You Share Your Netflix Screen on FaceTime?
Yes, Netflix can be shared over FaceTime. You just need to initiate a FaceTime call, then launch the Netflix app, and you are ready to share your Netflix screen with others.
We hope this article helped you understand how to share your screen on FaceTime. As you can see, the process is relatively simple and only requires that everyone on the call has access to the content.
With FaceTime's SharePlay feature, you can easily watch videos or listen to music with friends and family. So go ahead and enjoy your next FaceTime call.
For more iPhone tips, check out LuckLuckGo!


