It could become frustrating when you utilize the location sharing service in Find My, but end up getting the “No Location Found” notification on your iPhone.
The good news is that this issue is easily fixable. I have compiled different methods with detailed steps and pictures in this blog. Without further ado, let's solve this error right now!
Why Does My iPhone Say “No Location Found”?
When you see the “No Location Found” error on your iPhone, it simply means that the Find My iPhone or Find My Friends app cannot detect your current location or cannot track the iPhone you’re searching for.
Although there can be several reasons behind this error, some of them are listed below:
- Inactive Internet Connection
Find My is heavily reliant on having a strong network(WiFi or Cellular Data) to function properly. If network conditions are poor, the services offered by Find My will be less effective or unresponsive altogether.
- Weak GPS signals
Another reason behind this error is that Find My app cannot find your exact location. It mostly happens in remote or rural areas where GPS signals are weak.
- In-app Bugs
Sometimes, Find My app's system crashes, or occasional malfunctions, can also affect the location services.
It doesn't matter if you don't know the exact cause of "Location Not Found" on your iPhone, here are 13 different ways you can fix this error.
1. Check iPhone Internet Connection
As mentioned earlier, if you’re seeing the "No Location Found" notification on your iPhone, it could be because your device isn't connected to a Wi-Fi or cellular network. Also, it could be because the internet connection you're using is unstable.
Steps To use Wi-Fi Connection
Look for a Wi-Fi icon appearing at the top right corner of your Home Screen. If you can’t see the icon, you aren’t connected to the internet. In such case:
- Go to Settings and hit Wi-Fi.
- Toggle on the Wi-Fi button.
- Insert the SSID to connect to the internet.
- That’s it!
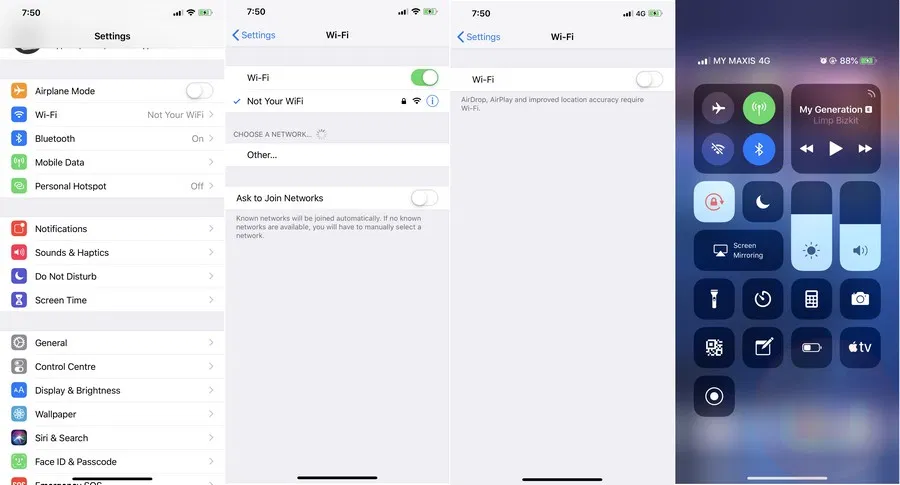
Turn on WiFi on your iPhone.
Use Cellular Connection
If you want to connect to your internet via a cellular network, then:
- Launch Settings.
- Go to Cellular.
- Turn on the Cellular Data!
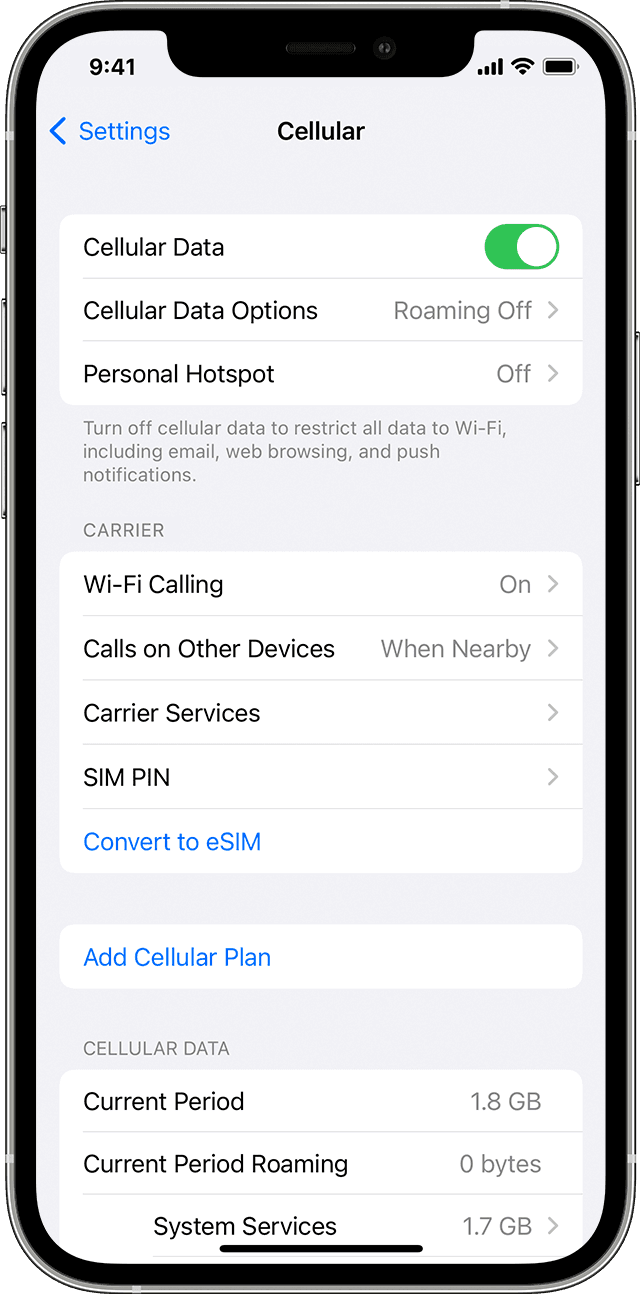
Turn on Cellular Data.
2. Close the Find My App and Open it Again
Close the Find My iPhone app and reopen it. After restarting, the app will refresh its location data, allowing it to fix some minor errors.
Steps
- Swipe up from the bottom to open the application switcher.
- You will see all the apps you opened. Scroll horizontally until you find the "Find my" app.
- Swipe up to close it. Then tap the screen to close the app switcher.
- Launch the Find My app again.
If this does not work. You can also try reinstalling the app. Mostly, when the apps aren’t updated for a certain period of time, they start having bugs and errors. The latest version can fix this.
Steps
- Go to the Find My app icon on Home Screen.
- Press and hold the icon until you find the cross on the corner.
- Tap on the Cross, and the app will be deleted.
- Now go to AppStore and search Find My app.
- Install the app and launch it to use.
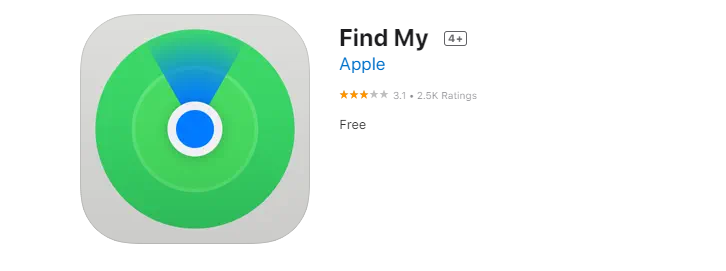
Install Find My app again.
3. Enable Your Location Services
If you have just bought a new iPhone or haven’t set up your existing iPhone properly, then there might be some services that are still disabled. You need to manually turn on the location services to track your location or use it on different apps.
Steps
All you need is to follow the steps below:
- Go to Settings.
- Find the Privacy menu and select Location Services.
- Turn on the Location Services button to use GPS.
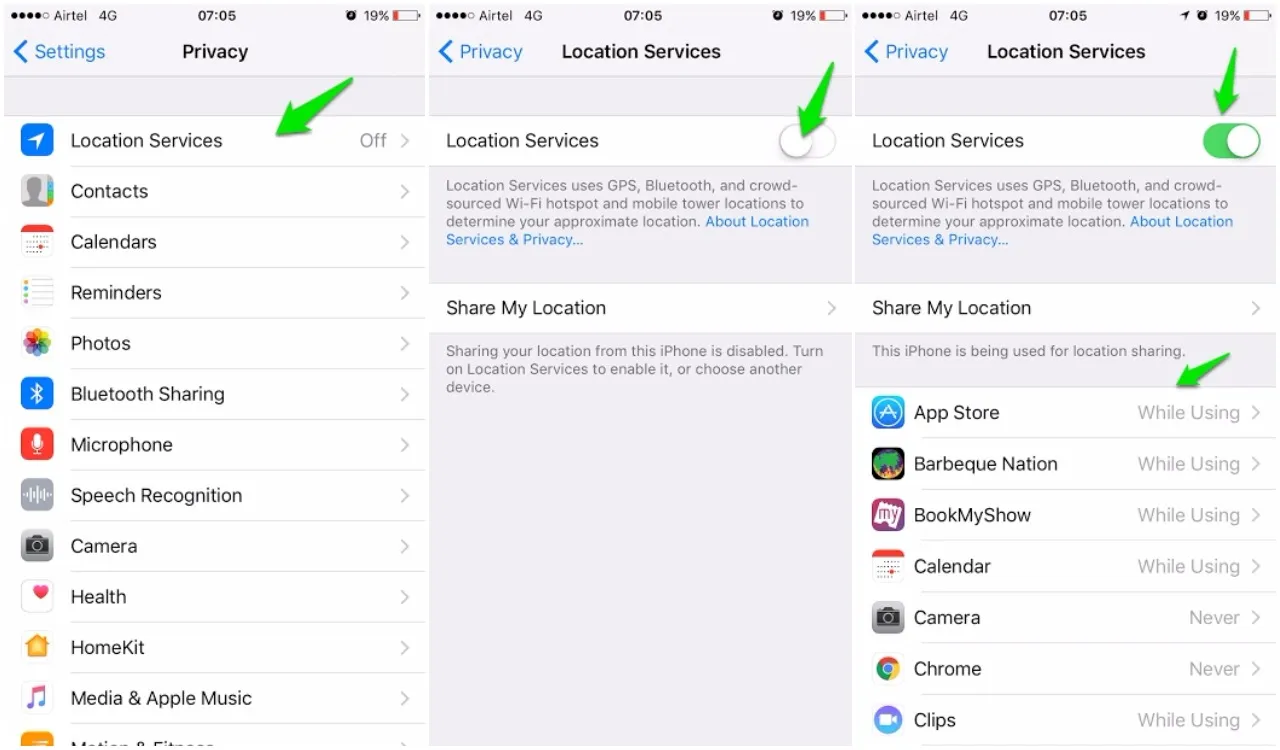
Turn on Location Services on your iOS device.
4. Turn off Airplane Mode
When you turn on the Airplane Mode to avoid disturbance or when it accidentally goes to Airplane Mode, all the wireless connections are disabled, from the Internet to Bluetooth and Location Services, which you might see a “No Location Found” error popping up.
Follow these steps to turn off the Airplane Mode:
- Launch Settings.
- Go to Airplane Mode.
- Turn off the button next to Airplane Mode.
Moreover, you can see an Airplane icon on the top left corner of the screen as well; just turn it off to restore your connections back to normal.
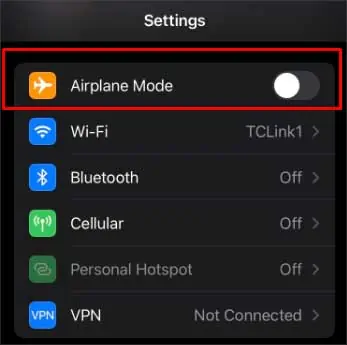
Switch off the Airplane Mode
5. Set the Correct Date and Time
Setting the correct date and time for using any internet-based service properly on your iPhone is essential.
Steps to correct your date and time settings
- Go to Settings.
- In the General menu, tap Date & Time.
- Switch off the Set Automatically button.
- Select your Time Zone by searching your city.
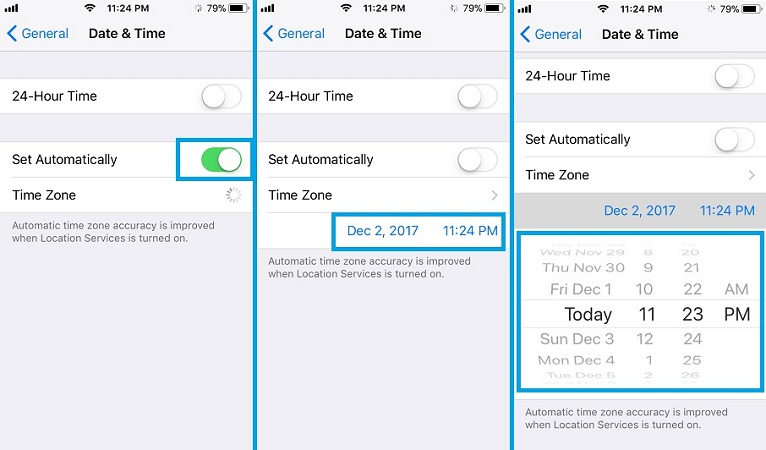
Adjust the date and time correctly on iPhone
6. Restart Your iPhone
When you take up most of your iPhone processing capabilities with heavy apps, it faces some technical glitches, resulting in different service issues. You can efficiently resolve these issues by refreshing your iPhone for a fresh start.
Following are the steps to restart your iPhone depending on the model you’re using:
Restart iPhone 5, SE (1st Gen) or Older
- Press and hold the Top or Power button until the slider appears on your screen.
- Swipe the slider to turn off your iPhone.
- Wait 10 seconds and turn it back on by pressing the power button again until you see the Apple logo.
Restart iPhone 6 to 8 and iPhone SE (2nd or 3rd Gen)
- Press and hold the Side button till you find the slider on the screen.
- Drag it to the right to shut it down.
- Wait for 10 seconds and turn it back on by pressing the power button again till you see the Apple logo.
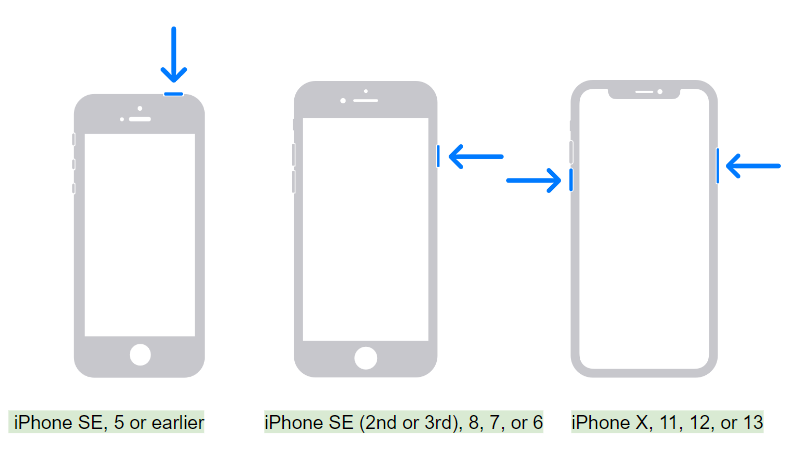
Restart Your iPhone
Restart iPhone X & Latest
- Press and hold any of the Volume buttons and the Side button at a time until you see the slider.
- Swipe it to power off your iPhone.
- Wait for a few seconds, and press and hold the Side button to turn it back on.
- You can immediately see the Apple logo appearing on the phone screen.
7. Turn the Precise Location On
Precise Location is a system-level setting that grants Find My app deeper access to iPhone location services.
Steps
- Go to Settings.
- Select Privacy and tap Location Services.
- Switch on Location Services.
- Now scroll down to the Find My option and go to the Allow Location Access section.
- Make sure you have a blue tick on “Ask Next Time Or When I Share” or “While Using the App,” according to your ease.
- Turn on the Precise Location button so that your location is only opened when you need it to be.
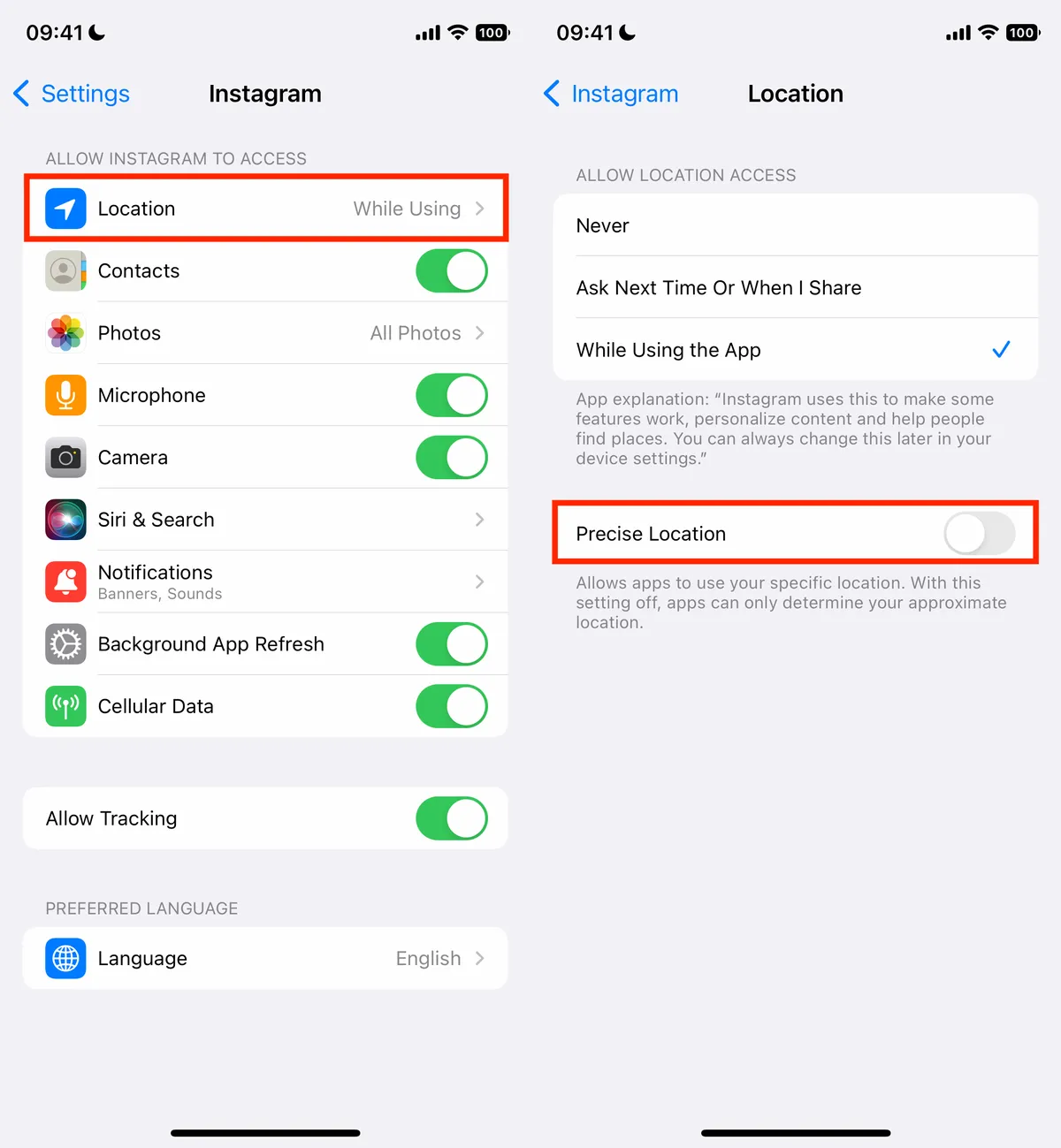
Enable Precise Location
FAQ: How Can I Prevent Children From Disabling Their Position?
If you have children around your house, there is a strong chance that they may reach out to your iPhone and turn off the location settings you need. There is a way to avoid disabling your location, even by mistake.
Steps:
- Go to Settings. Tap Screen Time and Navigate.
- Press Content & Privacy Restrictions.
- Hit Location Services and switch on the button next to it.
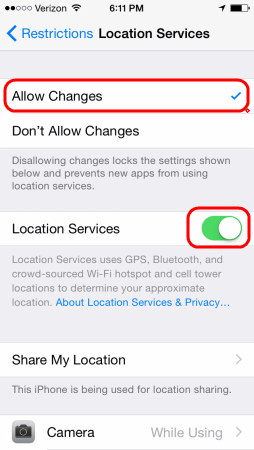
Check the Content & Privacy Restrictions settings on iPhone
8. Check Apple System Status Page
If you have recently set up your iPhone or want to confirm if your Find My page is working properly, you can easily check it through Apple System Status from Apple’s official website.
It’ll detect if you’re facing any issue with your location or other problem with the Find My app.
Steps
- Go to Apple’s official site, and navigate to the Find My option.
- You can see the service running when a Green dot appears next to the app.
- In case it’s not working, you’ll find a Yellow or Red dot appearing otherwise.
- You’ll also be notified if Apple’s service is down and when it’ll be fixed.
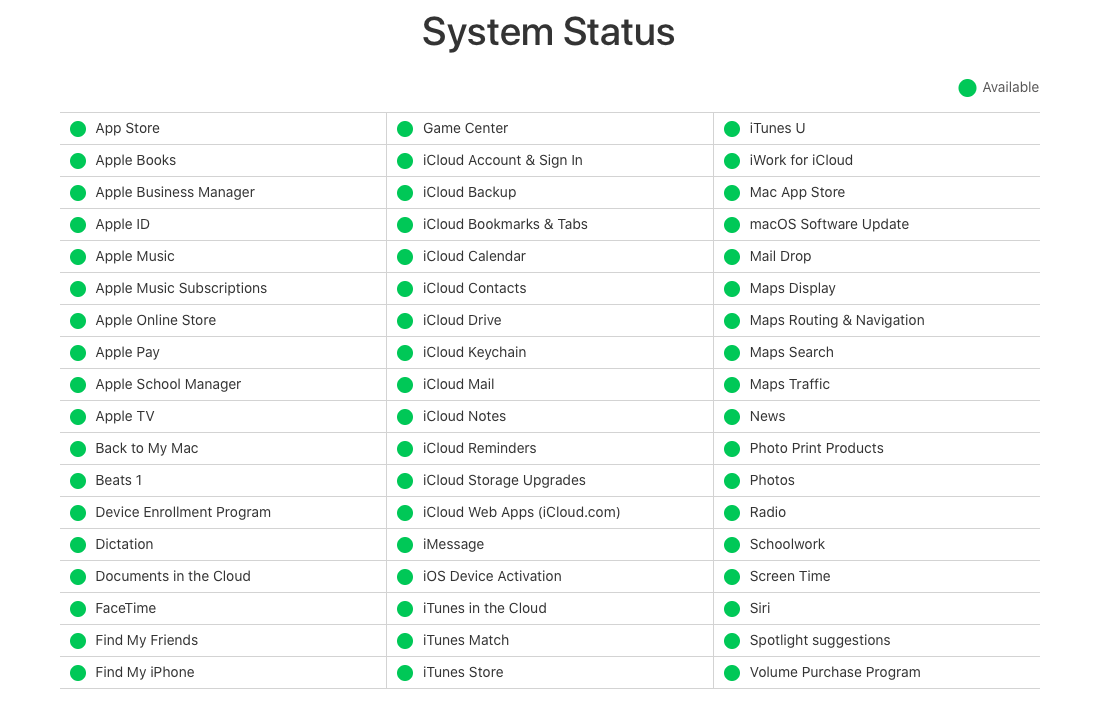
Apple Services Status
9. Reset Location and Privacy Option
Another reason behind the location issue can be because of problems with the app location settings on your iPhone. You can restore it by resetting the location and its privacy to default so that all the apps will have to ask permission to access the GPS.
Steps
- Go to Settings and hit General.
- Find Reset and tap Reset Location & Privacy.
- As it’ll make a major change in your iPhone setting, you’ll be prompted to ask for your Passcode.
- Enter it and press the Reset Setting button to restore the settings.
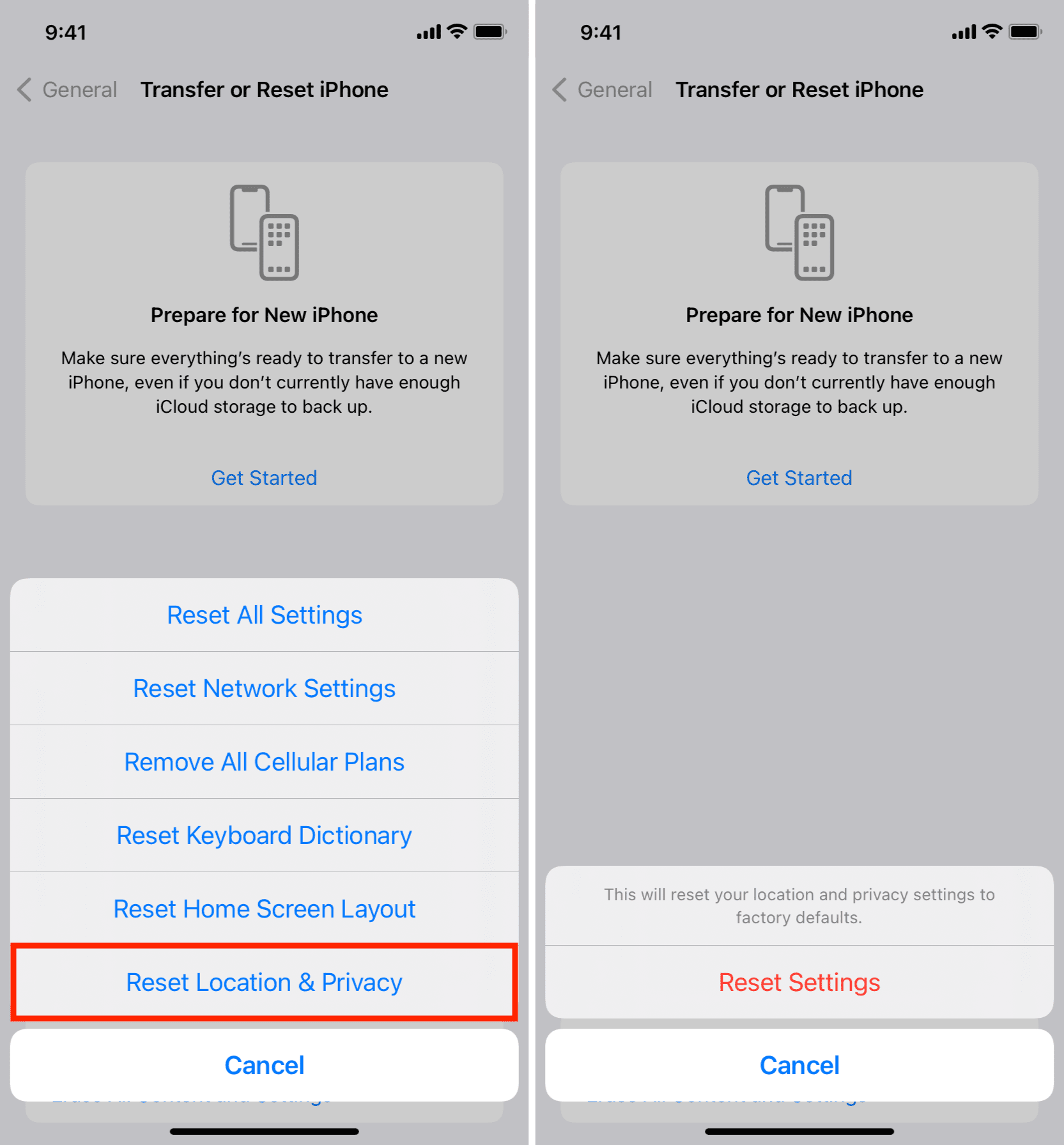
Reset Location & Privacy
FAQ: What’s the difference between “Location Not Available” and “No Location Found”?
When you get the notification through the Find My app, the “Location Not Available” and “No Location Found” are similar. They all represent Find My's inability to track the GPS location of a device.
10. Turn On The “Share My Location” Option
The feature that allows you to share location with your family in Find My is based on the "Share My Location" service. Therefore, if you see the "location not found" message, you can check if you have accidentally turned off the "Share My Location" feature, or turn it off and on again.
Steps
Here’s how you can turn on the Share My Location settings
- Open Settings.
- Tap on the iPhone Account.
- Select the “Find My” menu.
- Tap the “Share My Location” option and turn on the button.
Share My Location enables the location on your iPhone, which you can access through the Find My app.
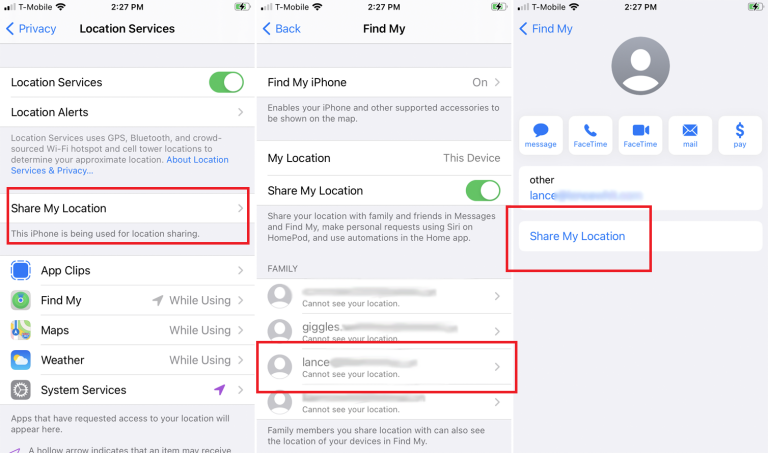
Share My Location via Find My
11. Confirm The GPS Is On And Working
Sometimes, when your GPS isn’t working, it also doesn’t allow you to access some specific features.
To resolve this issue, make sure your GPS is working properly with the steps below:
- Open Settings.
- Tap the Location & Privacy menu.
- Go to Location Services and turn on the GPS.
Now that you’ve turned the GPS on, check if your “Location Not Found” issue is resolved.
12. Update the iOS version on iPhone
When you haven’t updated your iPhone for a long time, they start glitches from time to time, and most outdated versions don’t have many updated features that the system needs to run efficiently.
This might be when a “Location Not Available” notification appears on your phone. All you have to do is update your software.
Steps
- Go to Settings and Tap General.
- Choose Software Update.
- Tap Download and Install.
- You’ll receive a prompt for entering the passcode.
- Tap the Passcode to install the latest version of the iOS.
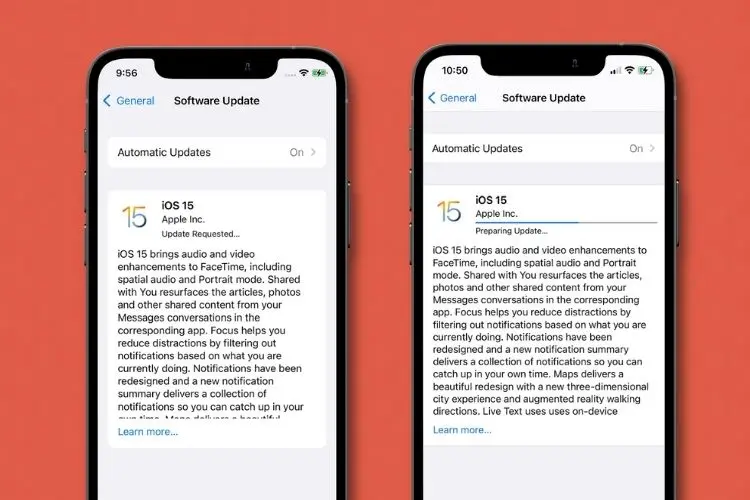
Update iOS
13. Add Your Friends Again on Find My
Sometimes, there could be a service-related bug in the Find My app causing the location feature to malfunction, and preventing location sharing among friends.
If the “No Location Found” error occurs due to a glitch in the Find My service, then you can try to remove a contact from your Find My list and add them again.
Follow these steps to execute the procedure:
Removing Friends
- Go to Find My and select People at the bottom.
- Find the person who you want to remove.
- Hit Remove or just slide the name to the left of the bin icon.
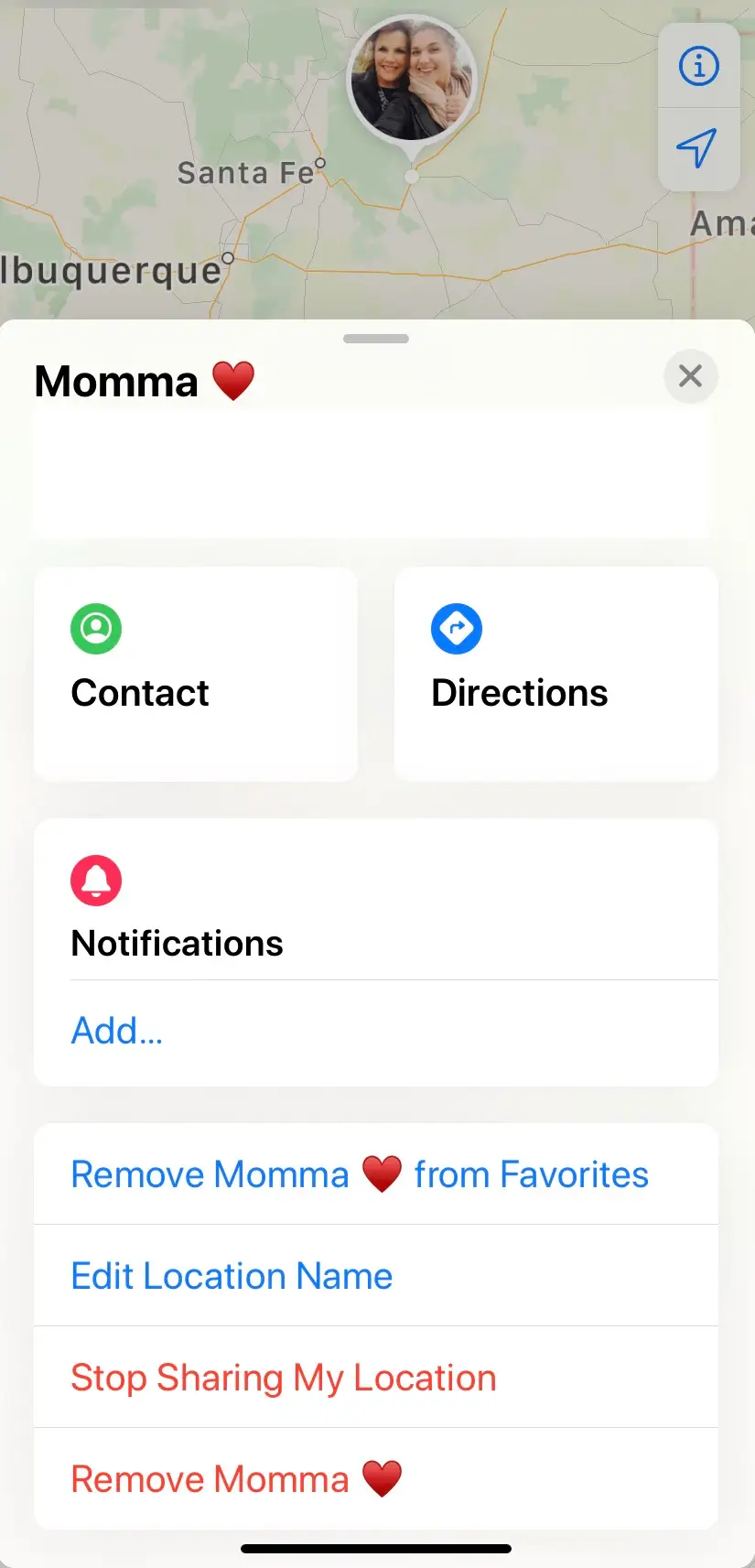
Remove a friend in Find My
Add your Friends
- Go to People at the bottom.
- Search the name whose location you want to access.
- Tap on the “Ask to Follow Location” button.
A prompt will be sent to your friend, asking them to share their location with you. Once they hit Accept, you will be able to see their position.
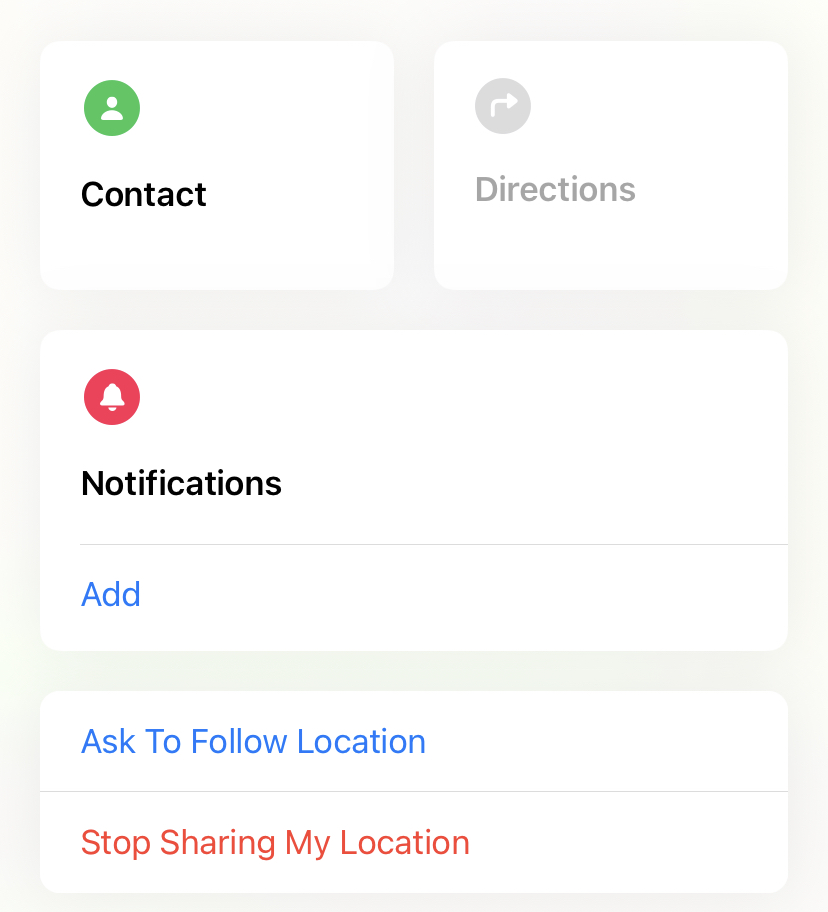
Ask to Follow location via Find My
Now that you know how to fix the "Location not found" error. Another tip I want to share is to change the location of your iPhone. Never heard of this before?
Changing your location can help you with some software tracking, hide your location on social media, allow you to make friends while protecting your private address, or get an edge in some GPS location-based games.
Apple doesn't offer this service. Nevertheless, it can be possible with a powerful GPS spoof location tool like LuckLuckGo.
Bonus Tip: Change Your GPS location Via Spoof Location Software (No Jailbreak)
LuckLuckGo, is a desktop-based software that is able to change your location within some minutes.
It offers you to change your location to any part of the world instantly on your iPhone without even jailbreaking. You can use it to access dating apps in a different area to find good matches or play games, such as Pokemon Go.
Application Scenarios:
- Fake your iPhone GPS location to browse through global content or websites.
- Get a better gaming experience with lower ping, particularly in location-based games like Pokemon Go.
- Chat with friends worldwide and access features from different regions on social media.
- Hide your original location from apps and unsecured websites to avoid hacking.
- Anonymous access to unlimited data.
With its easy and intuitive interface, it offers different useful features that even beginners can operate.
Steps:
- Download Download LuckLuckGo and Launch the app to get started.
- Connect your iPhone to a PC and tap Accept to trust the computer.
- Pick the mode from the top left of your screen and Set the Location.
- You can even change speed, increase accuracy, and many other parameters.
- Tap Move to change location.
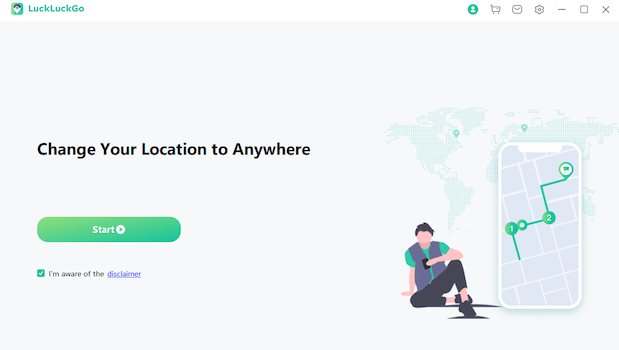
Click Satrt To Use LuckLuckGo
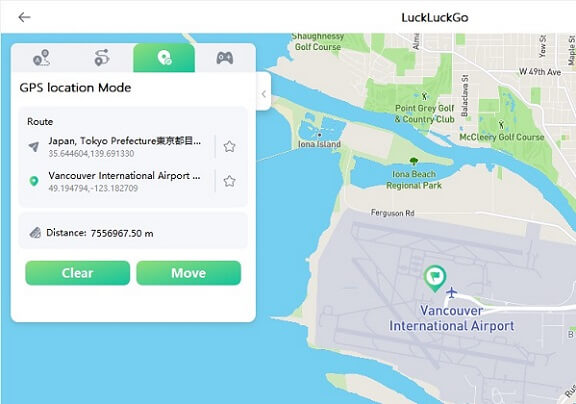
changes location on iPhone with LuckLuckGo
Why is LuckLuckGo a Useful Choice?
Highly Efficient: Immediately spoof your location without waiting for a bit.
Simple & Easy: Friendly and easily understandable user interface.
High suitability: Change GPS location with Mac and Windows systems on your iPhone/iPad.
Competitive Cost: Fair prices without any additional charges and quick money-back.
Multiple Device Access: Change GPS location for 5 iPhones at a time.
Safe: Spoof location without jailbreak or any harm to your OS.
You can use any of the 13 solutions mentioned in this post to resolve the “Location Not Found” error on the iPhone. Each method is highly resourceful and gets the GPS up and running in no time.
However, if you wish to fake your location to bypass geo-restrictions or to preserve your online privacy, then I suggest opting for LuckLuckGo, which changes your iPhone location without jailbreak within one click!


