Numerous reasons might prompt you to change your location on your iPhone. Enhancing your privacy, or you're keen to access content exclusive to specific locales or want to make the most of services unavailable in your area.
The great news is that modifying your iPhone's geographical data is quite simple. Your choices vary from turning off Location Services, GPS spoofing tools, or a VPN.
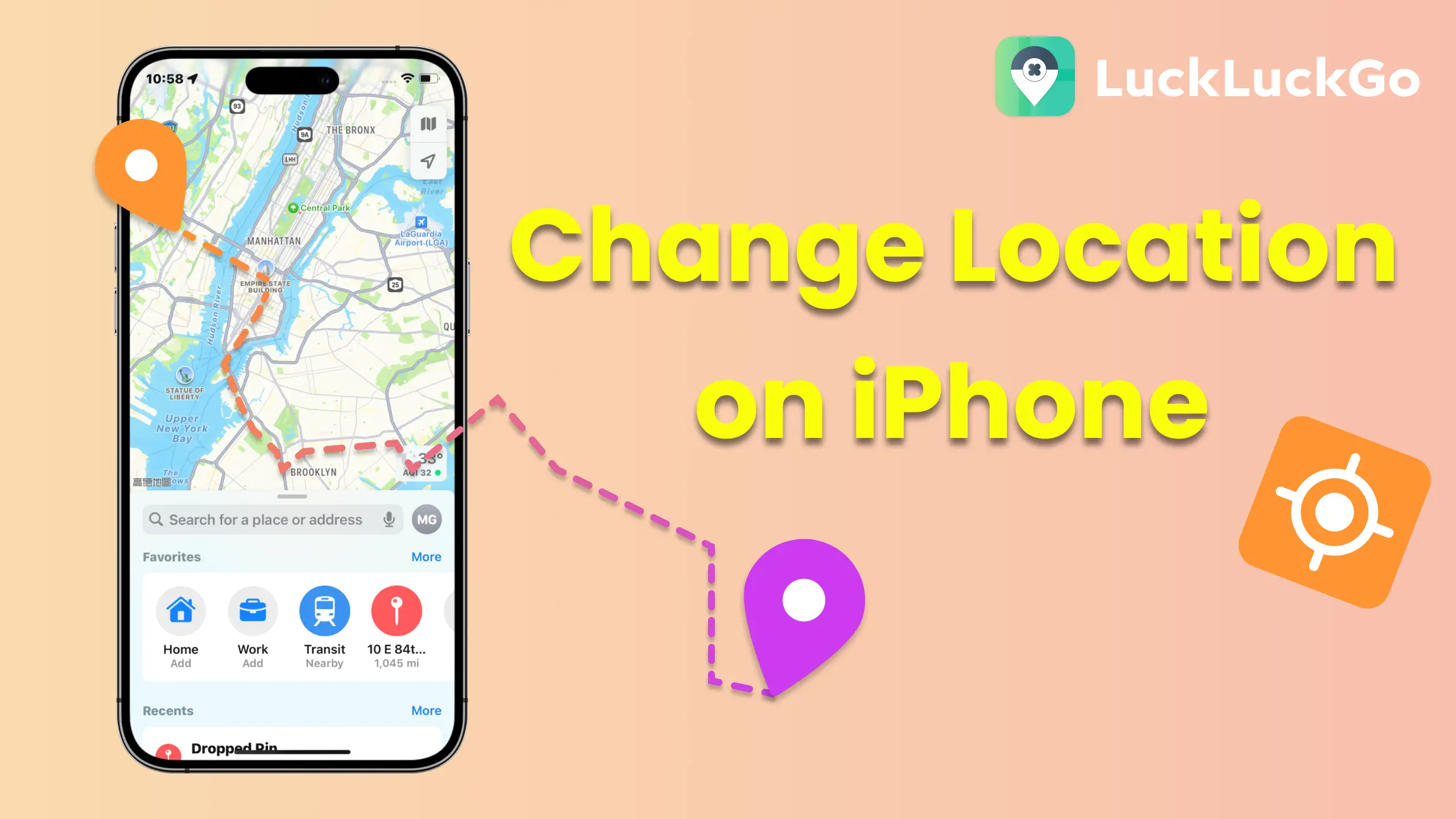
In this guide, we'll explore these methods step by step. There is no need for further searches—everything you need is right here. Let's get started!
What Does Changing Location on Your iPhone Mean?
Changing the location on your iPhone means modifying various geographic settings that affect how your device and its applications operate and interact with content. On your iPhone, there are four primary types of location settings you can adjust:
Location Setting Type | Description | Applicable Scenarios |
GPS Location | Modifies your actual geographic position as used by location-based applications. | Enhancing privacy, using location-specific app features, or sharing a faux location. |
IP Address Location | Alters how websites and online services see your geographic location based on your internet connection. | Accessing geo-restricted content or services online. |
iPhone Country Settings (Apple ID Country or Region) | Changes the region for your Apple ID, affecting available services and content in the App Store and iTunes. | Moving to a new country or accessing region-specific apps and content. |
Location Settings Adjustments | Lets you control which applications can access your location data and under what circumstances. | Improving privacy, preventing apps from tracking you, or optimizing battery usage. |
How to Change GPS Location on iPhone
Changing the GPS location on your iPhone involves modifying your device's reported location to apps and services that rely on this information. This can be achieved through software solutions like GPS location changer apps or more technically involved hardware solutions.
Way 1 Introducing LuckLuckGo: A Premier Solution for iOS Location Spoofing
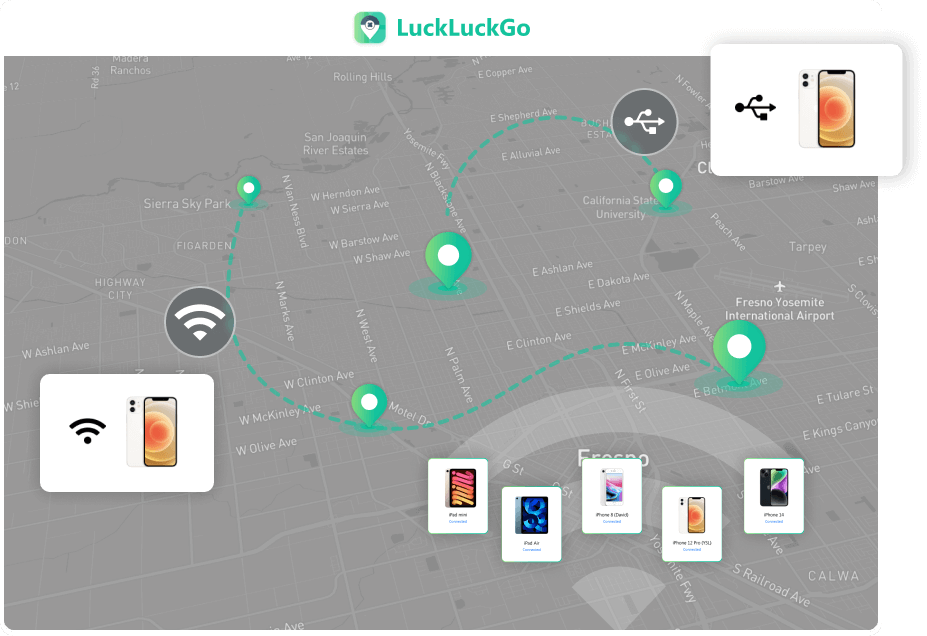
LuckLuckGo is a feature-rich tool designed to make altering your iPhone's GPS location effortless and versatile, offering several unique functionalities:
Change iOS GPS Location to Anywhere with One Click
GPS Joystick Mode on iOS: Gain dynamic control over your movement with a virtual joystick.
Simulate GPS Movement with Customized Speed: Ideal for games requiring physical movement, simulating walking or driving speeds.
Import/Export GPX Files: Create and follow your custom routes.
Broad Compatibility: Supports iOS 17 and iPhone 15, available for both Windows and Mac.
Whether navigating through Google Maps, Apple Maps, or any other location-based app, LuckLuckGo ensures compatibility and ease, making it an attractive choice.
How to Use LuckLuckGo:
Download and Install LuckLuckGo. Click "Start."
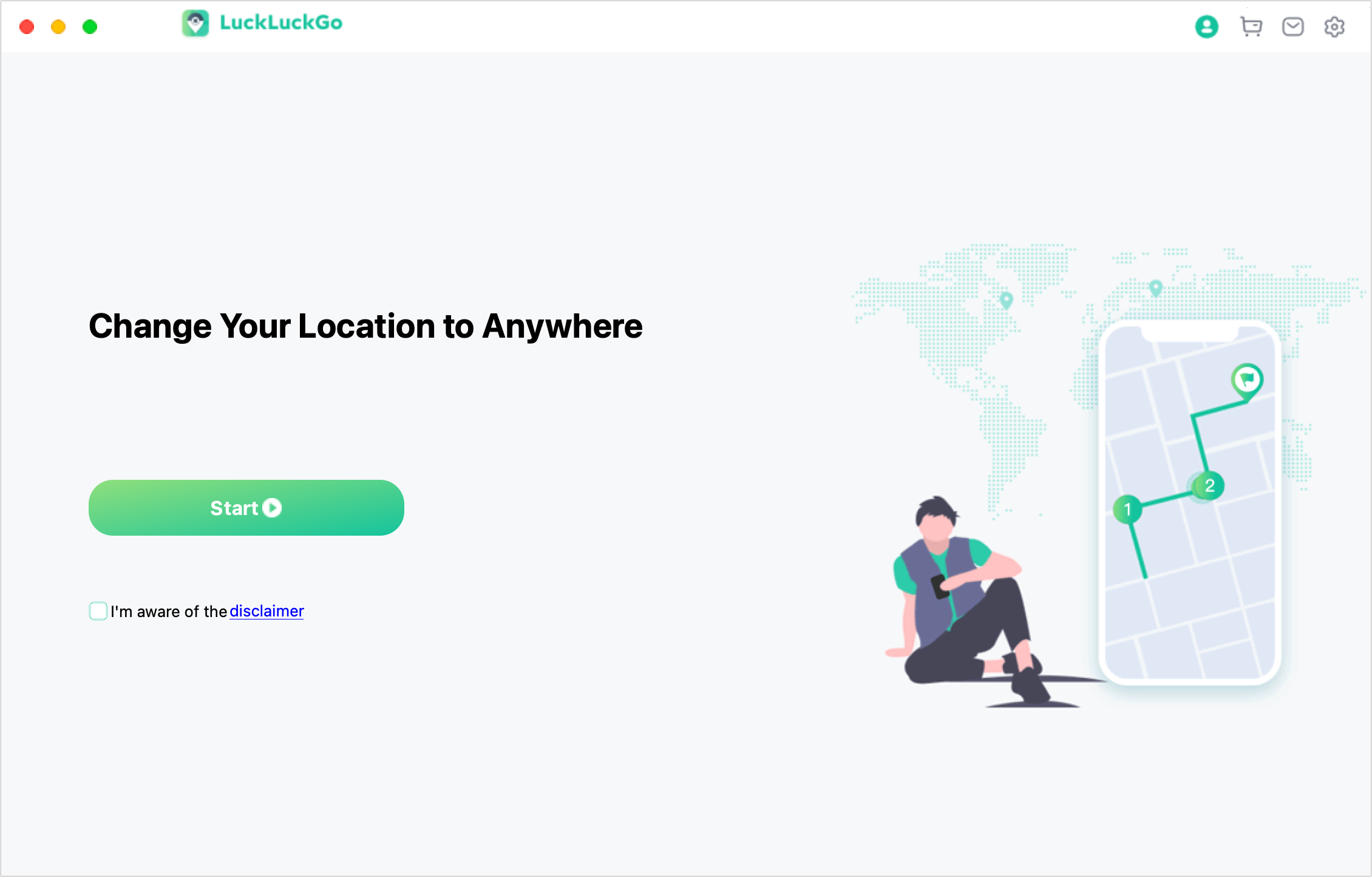
Connect Your iPhone/iPad: Link your device to the computer via WiFi or USB.
Choose the mode you need:
Use Two-Spot Multi-spot Mode for Routes: Design routes with multiple stops, adjust the speed and define movement patterns.
Joystick Mode: Direct your movement conveniently, enhancing interactive app experiences.
Teleport Mode: Choose a destination on the map and teleport instantly.
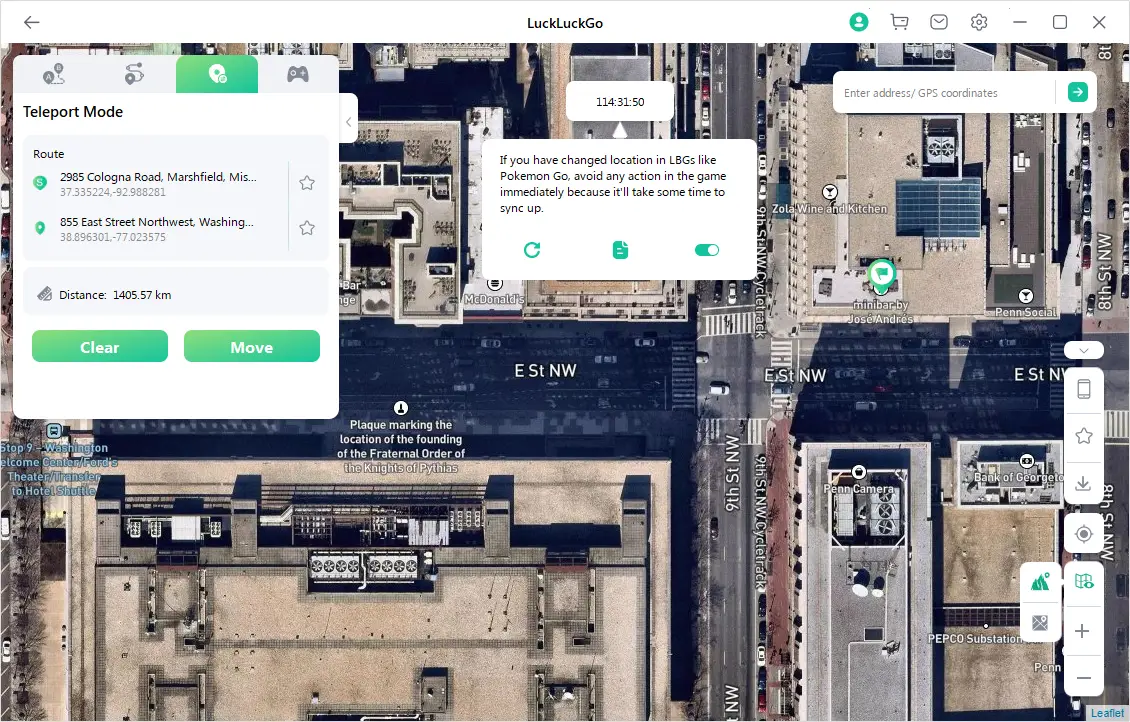
Way 2: GFaker Location Change Hardware
GFaker is an innovative technology designed to effortlessly change the location on your iOS devices like iPhone, iPad, or iPod. This small, external device plugs directly into your iOS device's charging port and enables you to spoof your GPS location without needing to jailbreak your device.
Features of GFaker:
Ease of Use: Connect it to your device and choose your desired location.
No Jailbreaking Required: Keeps your device secure without compromising its warranty or security features.
Compatibility: Works with a wide range of iOS devices and versions, from iOS 9 to iOS 17.
Portability: Its compact size means you can take it anywhere and change your location.
Cost: GFaker is a premium device that some users may consider expensive.
Physical Connection Required: Unlike software solutions, you must have the device to change your location.
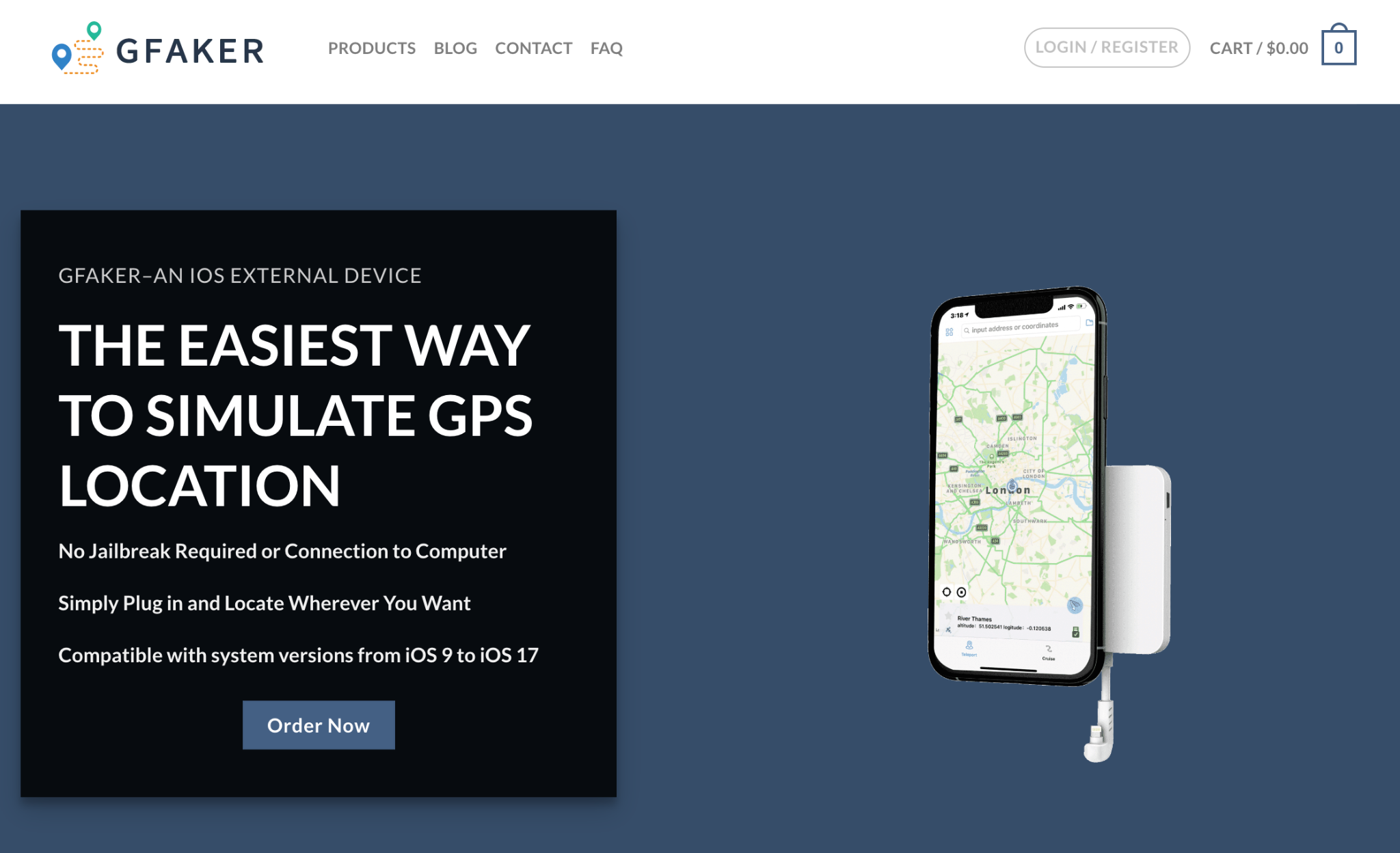
GFaker Pricing
GFaker: $198.00
GFaker Pro: $329.00 (also allows you to charge your device while using it)
GFaker Phantom: $329.00 (offers enhanced privacy features)
Way 3 How to Change IP Location on Your iPhone
What is Changing IP Location?
Changing your IP location involves altering the public IP address of your iPhone to make it appear as if you are accessing the internet from a different geographical location. This change can help you access region-restricted content, maintain privacy, and secure your online activities from being tracked based on your actual IP address.
Option 1: Using a VPN (Virtual Private Network) to Change iPhone IP Location
A VPN is one of the most common and secure methods to change your IP location. It routes your internet connection through a server in an area of your choice, masking your real IP address.
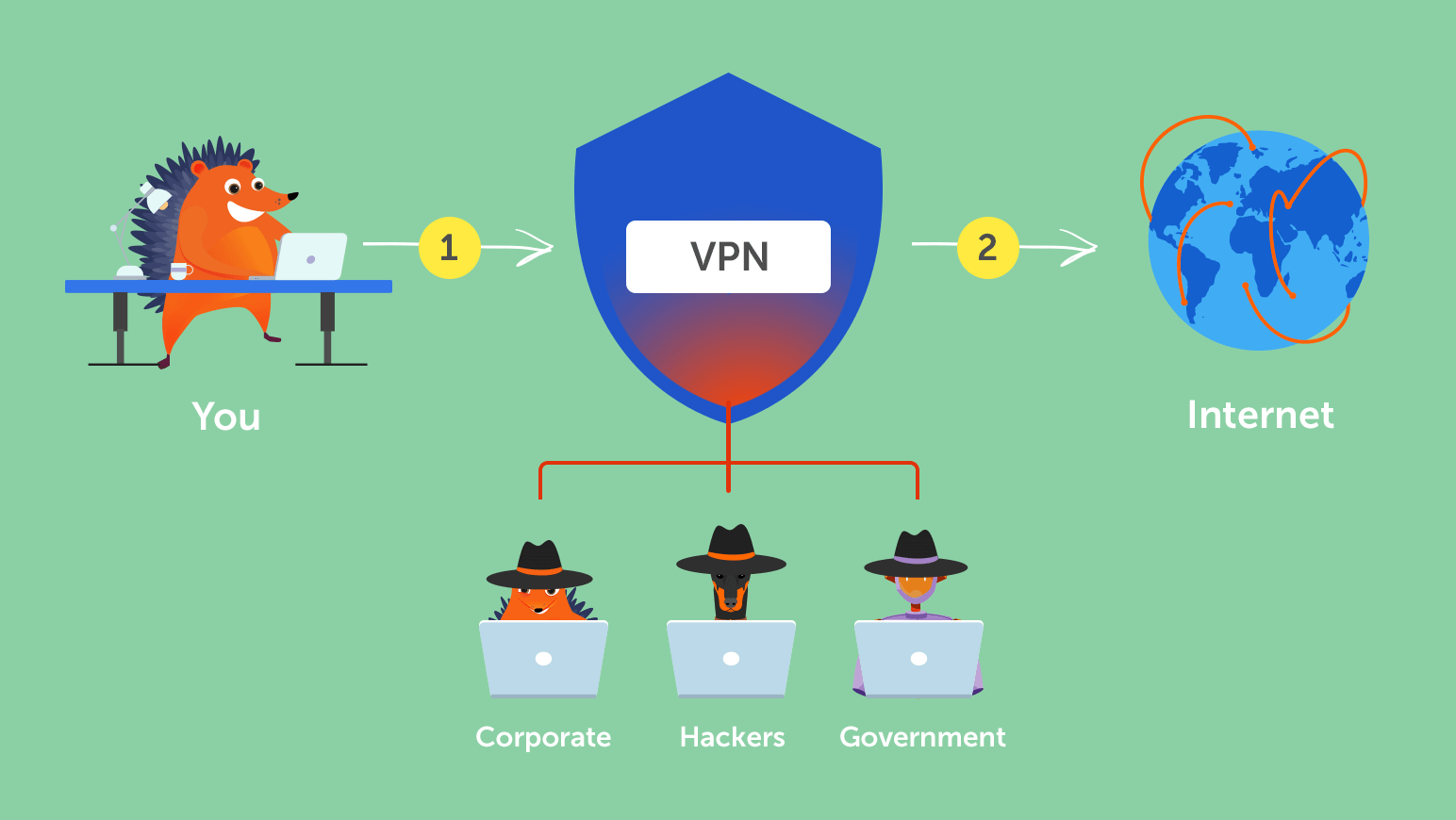
Steps to Change IP Location Using a VPN:
Choose a reliable VPN Service, such as NordVPN, ExpressVPN and Surfshark.
Download and install the VPN app on your iPhone.
Open the VPN app, sign in, and connect to a server in your desired location.
You can use an online service to check your IP address and ensure it reflects the new location.
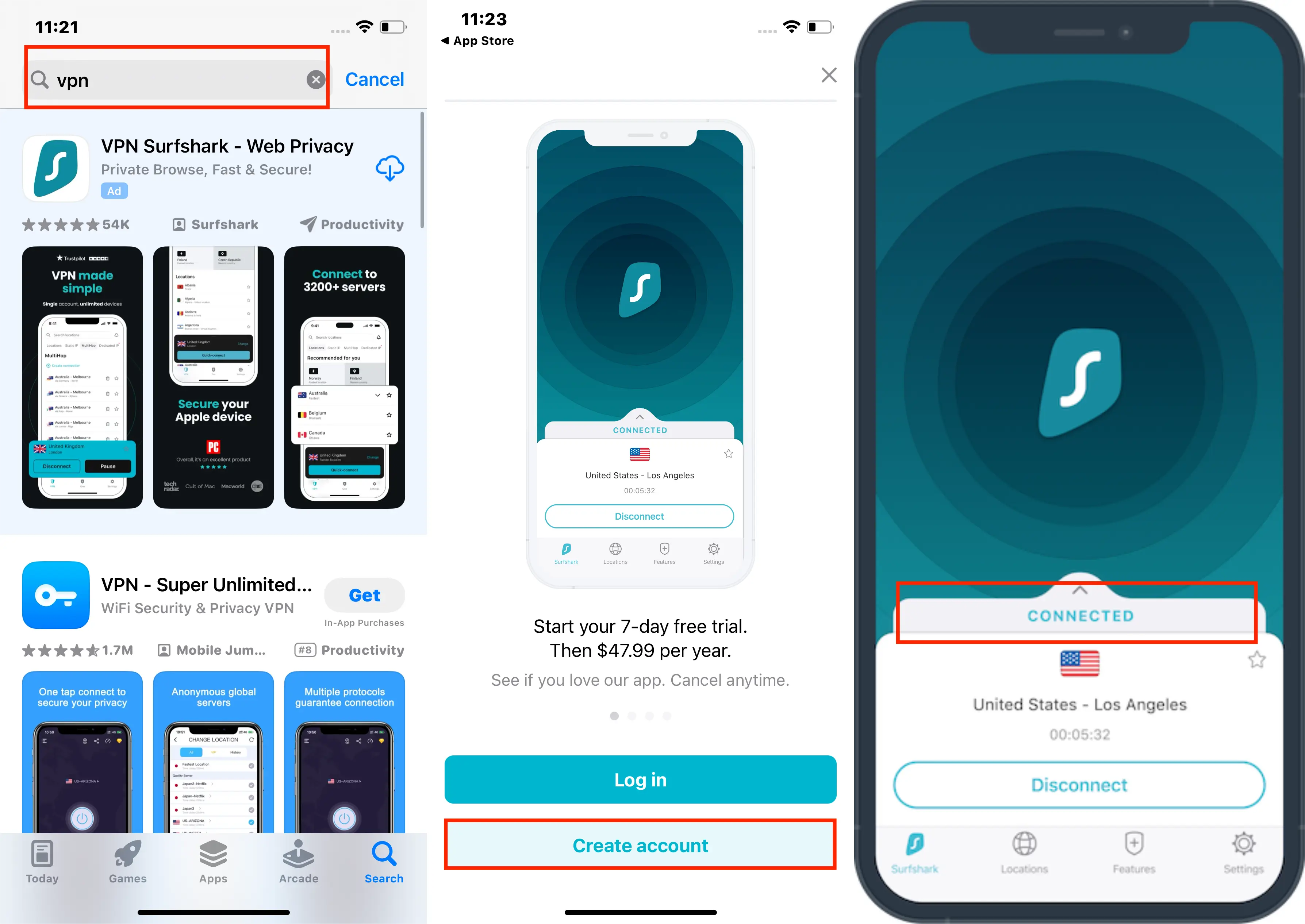
Option 2: Change IP Address Without Using a VPN
If you prefer not to use a VPN, there are alternative methods to change your IP location, though they might not offer the same level of privacy and security:
Tor Browser: Tor is a free network that routes your traffic through various nodes, masking your IP. A mobile version, called Onion Browser, is available for iPhone.
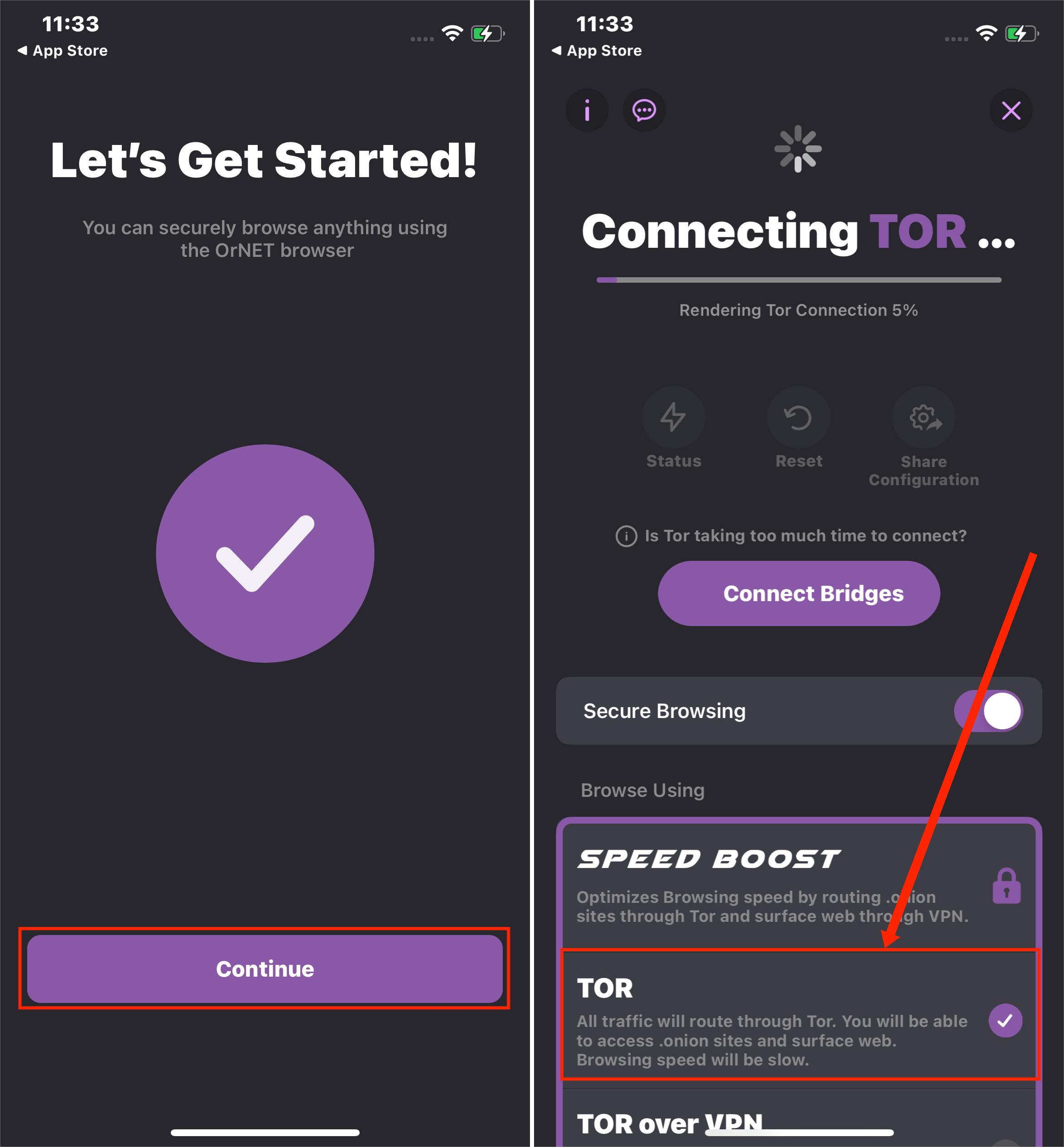
Proxy Servers: Similar to VPNs, proxies are intermediaries between your device and the internet. However, they do not encrypt your traffic.
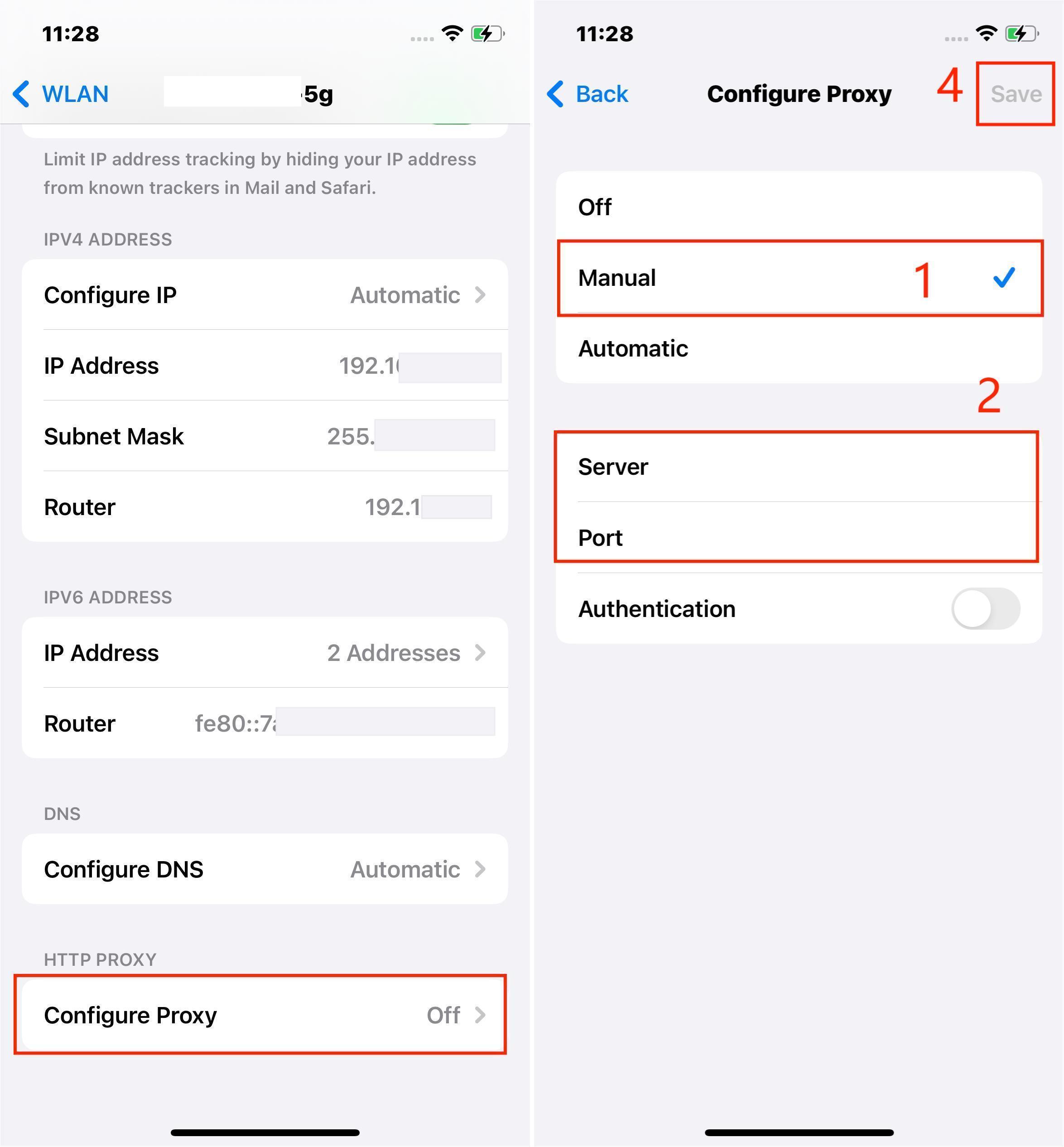
Public Wi-Fi: Connecting to a different Wi-Fi network will provide a new IP address, but this method lacks security and consistency.
Use a Web-Based Proxy: Several web-based proxy services allow you to browse the internet and access web content without revealing your IP address. However, they might not be as reliable or secure as VPNs.
Smart DNS Services: While primarily used to bypass geographical restrictions, a Smart DNS service can also change your apparent IP location for specific services. This method does not change your IP address for all your internet traffic but can effectively stream content from other regions.
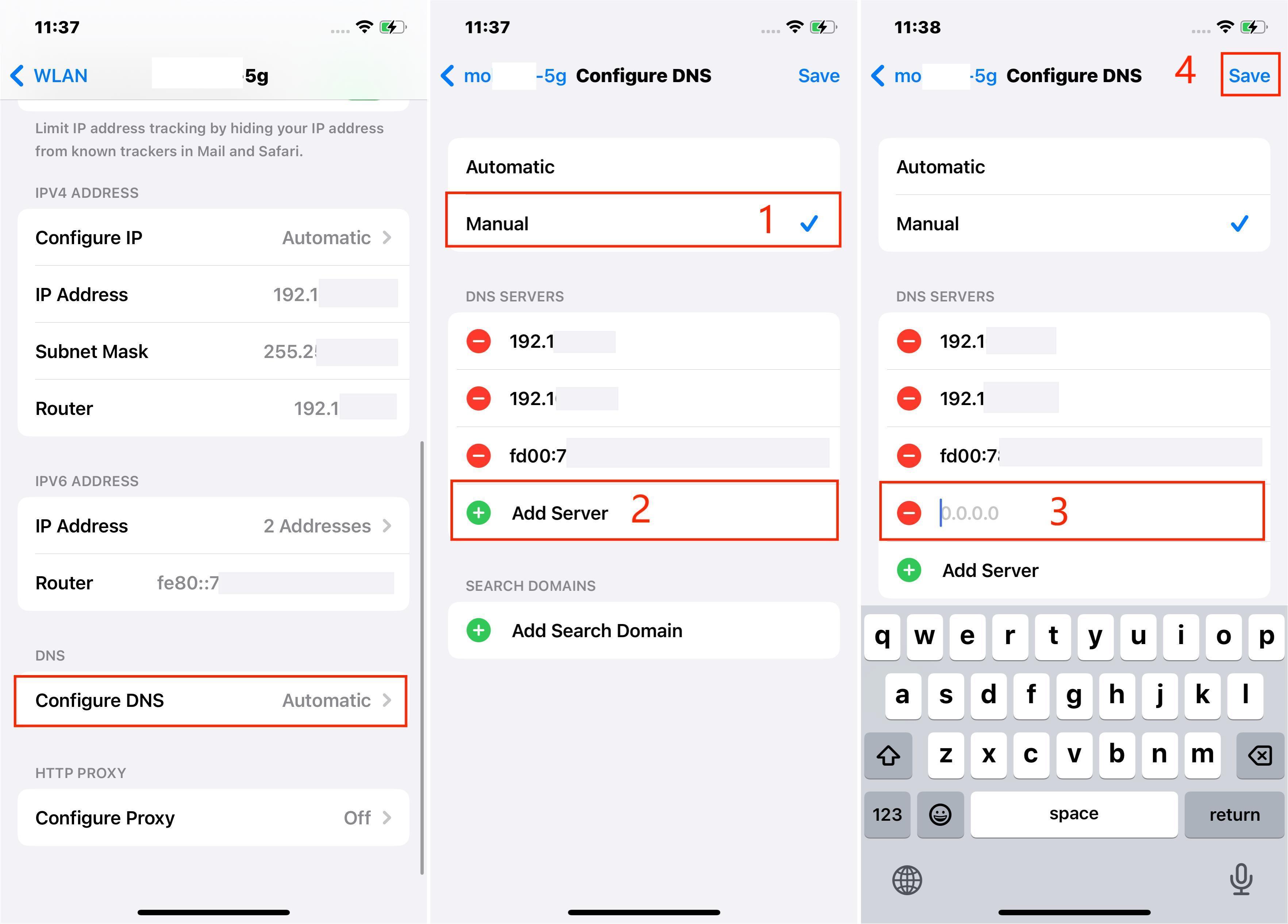
Way 4 Changing Your Country or Region on iPhone
What is Changing Your Country or Region Used For?
Changing the country or region on your iPhone or iPad is necessary to access apps, music, movies, and other content available only in a specific locale. This setting affects the App Store and iTunes, allowing you to purchase or download items that are not accessible in your current region. Additionally, it's useful for individuals who have moved to a different country and need to update their location for billing and local content purposes.
Steps to Change Your Country or Region on iPhone or iPad
Open the Settings App: Begin by tapping the 'Settings' icon on your home screen.
Access Your Apple ID: Tap on your name at the top of the settings menu to access your Apple ID settings.
Go to Media & Purchases: Select 'Media & Purchases' to view options related to your purchases on the App Store and iTunes.
View Your Account: Tap on 'View Account,' you may be prompted to sign in with your Apple ID for verification.
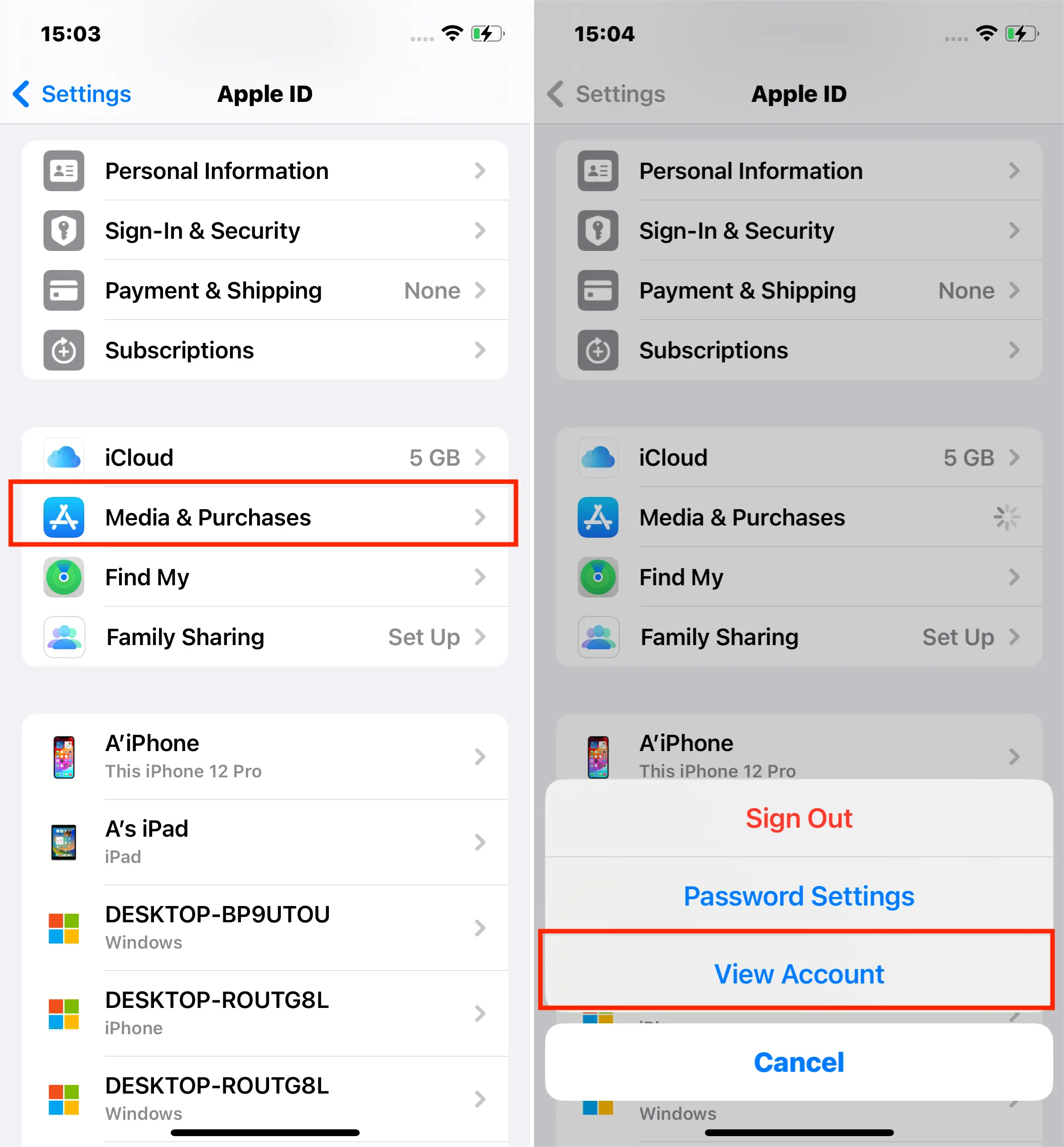
Change Your Country or Region: Once you've accessed your account settings, select 'Country/Region,' then tap 'Change Country or Region.'
Select the New Country or Region: Choose your new location from the list provided and agree to the terms and conditions.
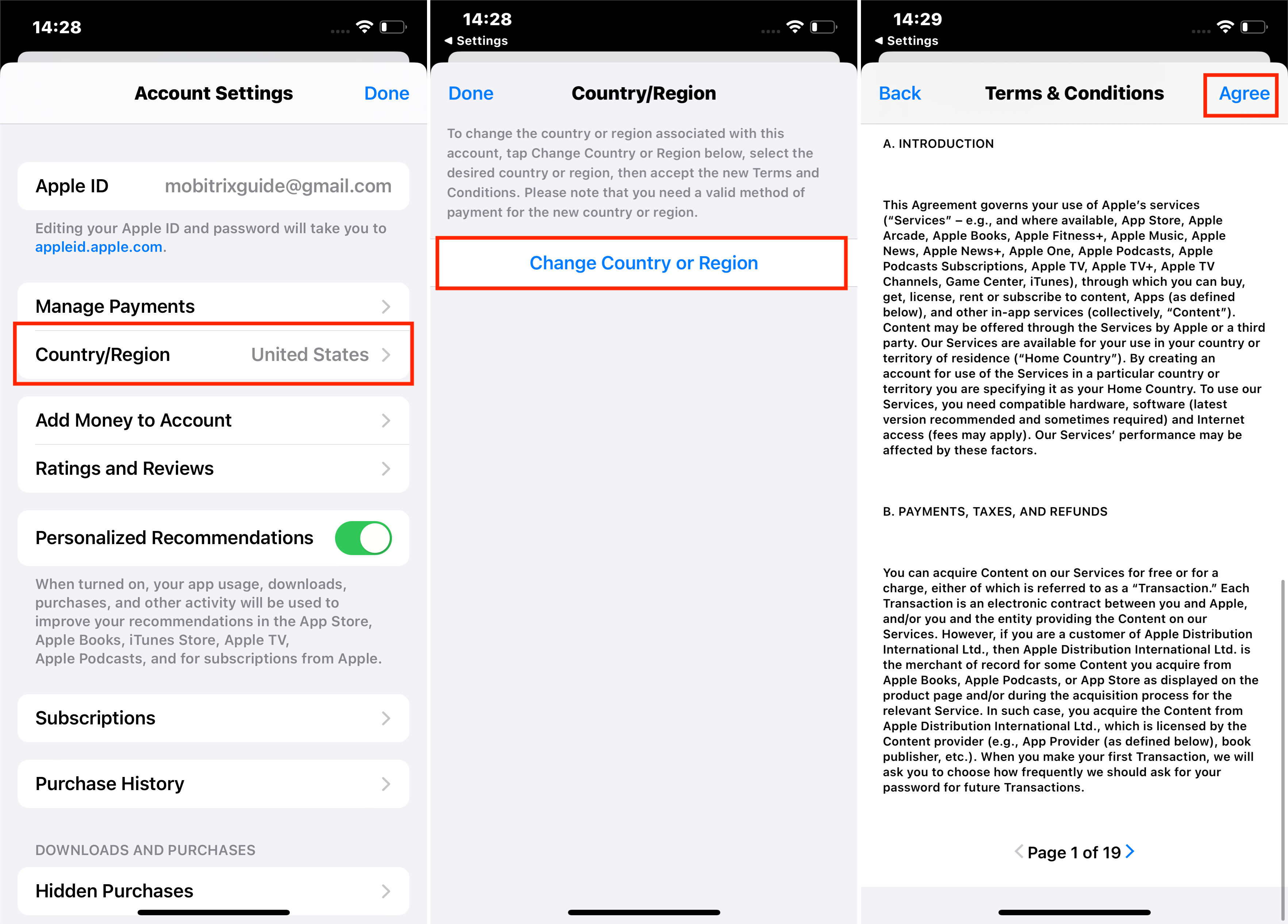
Update Payment and Billing Information: Depending on the new region, you may need to enter a valid payment method and billing address for the selected locale.
Tips for Changing Your Country or Region:
Backup Your Data: Consider backing up your device before making this change, as you might lose access to some of your local data or services.
Check Subscriptions and Balance: Ensure you don't have any active subscriptions or use up any remaining Apple ID balance, as these can complicate the region change process.
Understand App Availability: Be aware that changing your region might affect the availability of some apps on your device, and previously downloaded apps may not update if unavailable in the new region.
Way 5 Adjust Location Settings on Your iPhone
Location settings on your iPhone allow you to control how and when your location information is shared with various apps and services. These settings are crucial for protecting your privacy while enabling you to use location-dependent features like navigation, weather updates, and local content.
Types of Location Settings You Can Adjust
Location Services Toggle: You can turn Location Services on or off entirely, impacting numerous iPhone features that rely on location data.
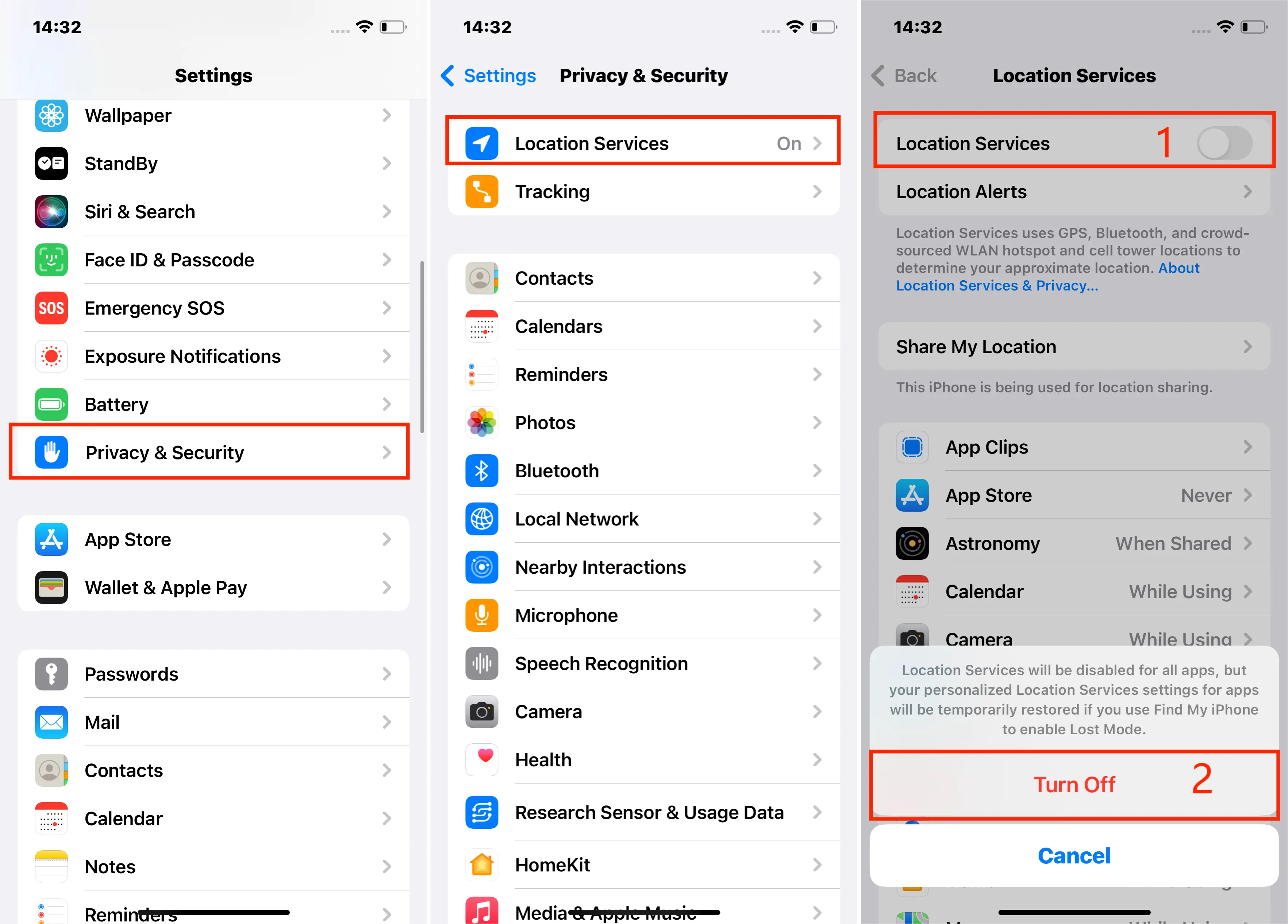
App-Specific Location Access: Each app can have customized location access—options may include 'Never,' 'Ask Next Time or When I Share', or 'While Using the App'. You can modify these settings anytime based on your preference or privacy concerns.
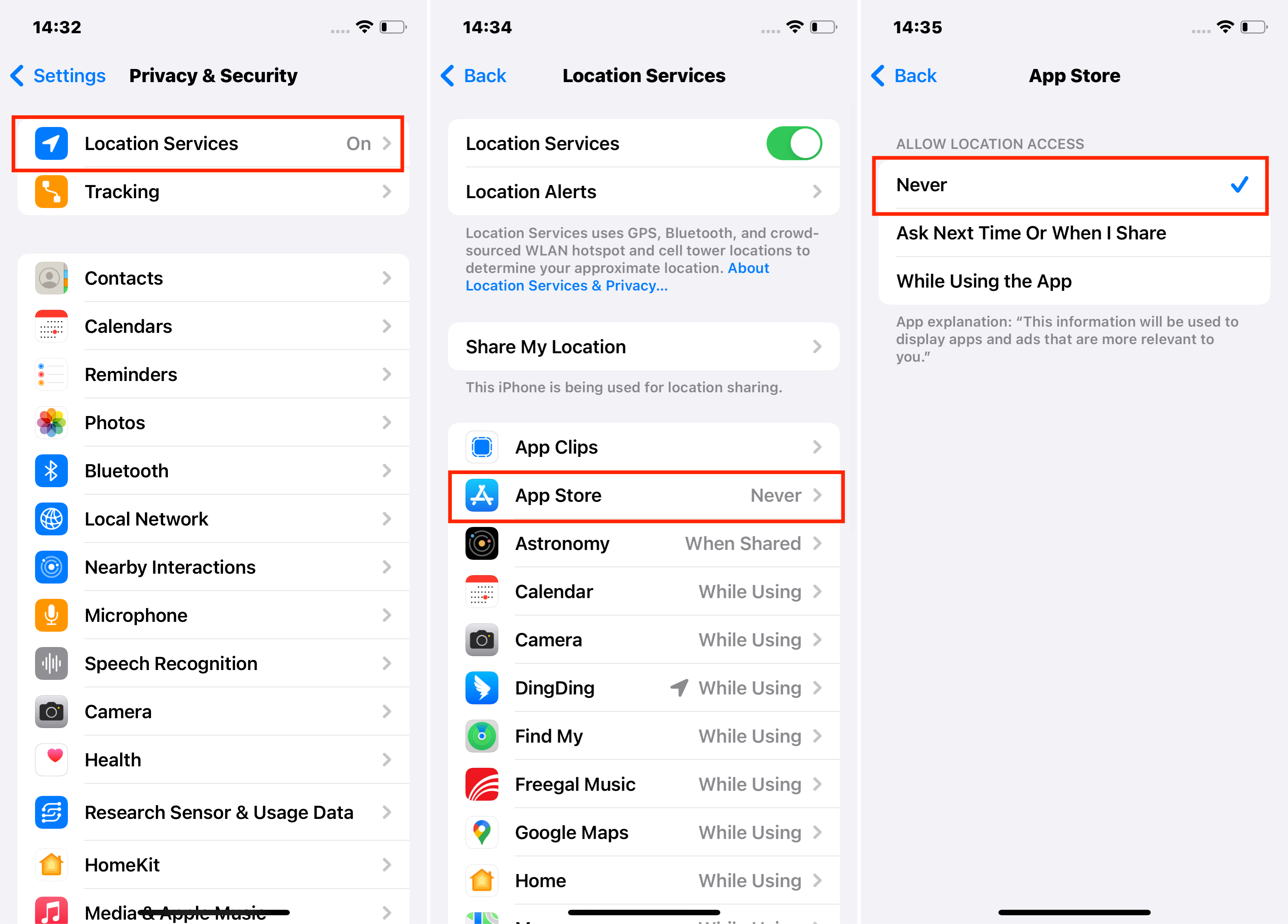
Precise Location Control: For each app, you can enable or disable 'Precise Location'. Disabling this shares only your approximate location with the app.
Location Services Alerts and Maps: You can choose to hide or display maps in Location Services alerts, which inform you when apps use your location in the background.
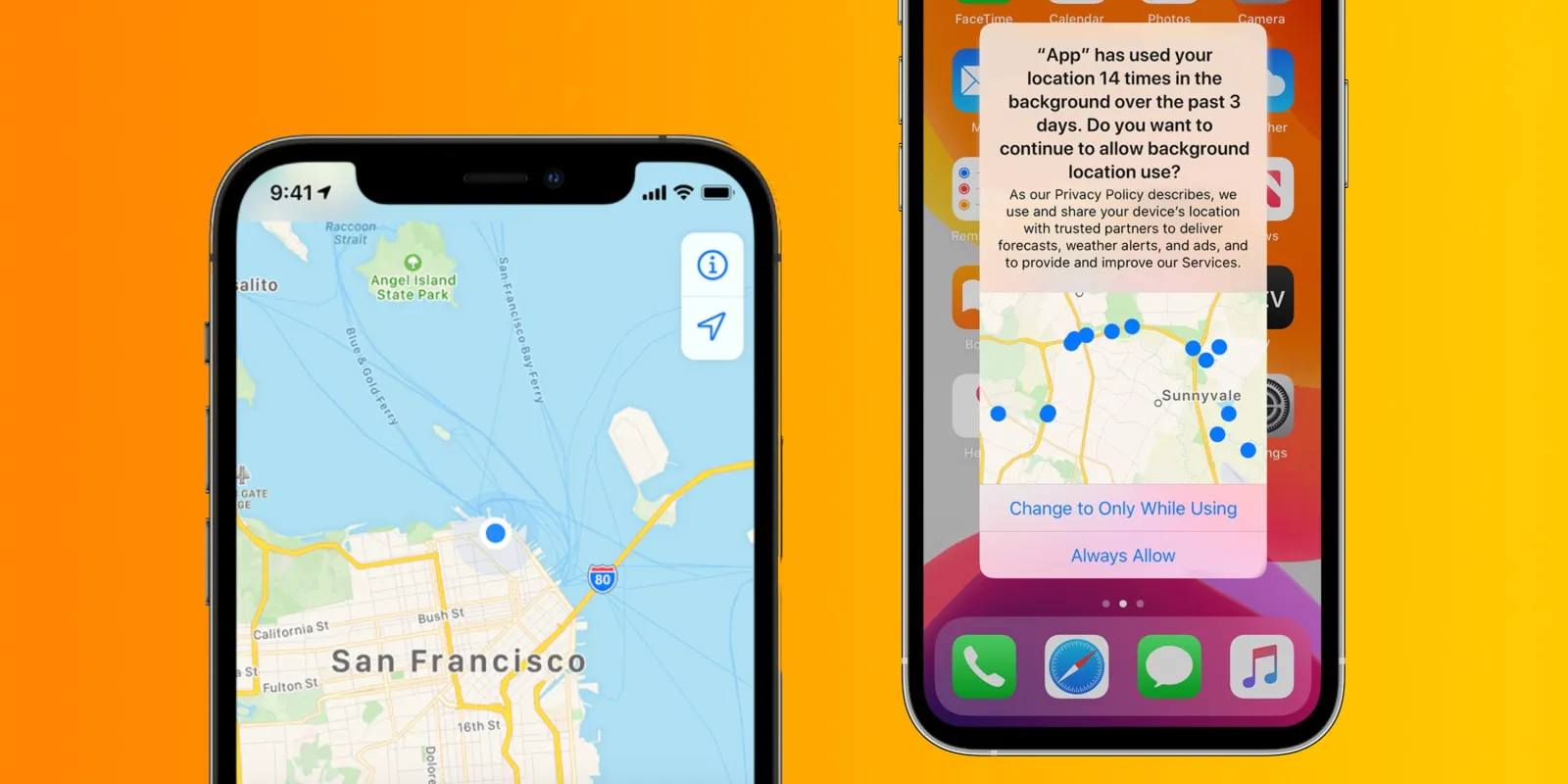
System Services Location Access: Various system services utilize location information. You can manage whether individual system services can access your location data and decide if the Location Services icon appears when these services use your location.
For more in-depth guidance on adjusting these settings, refer to the detailed support content provided by Apple.
Recap
In this comprehensive guide, we've explored various methods to change the location on your iPhone, empowering you to tailor your device's geographic data according to your needs.
Whether you're adjusting your GPS position by LuckLuckGo, modifying your IP address, changing your region for the App Store and iTunes, or fine-tuning individual app settings, you have complete control over how your location information is shared and utilized. Thanks for reading!

