Dropping a pin on your iPhone has transformed how we share locations, making "meet me here" more than words—it's a pinpoint on a map.
This guide unfolds the simplicity behind this powerful feature, from sharing a static moment in Maps to locking your location in place. Whether planning a rendezvous or safeguarding your whereabouts, you'll find the key to mastering your iPhone's location capabilities right here. Let's dive in!
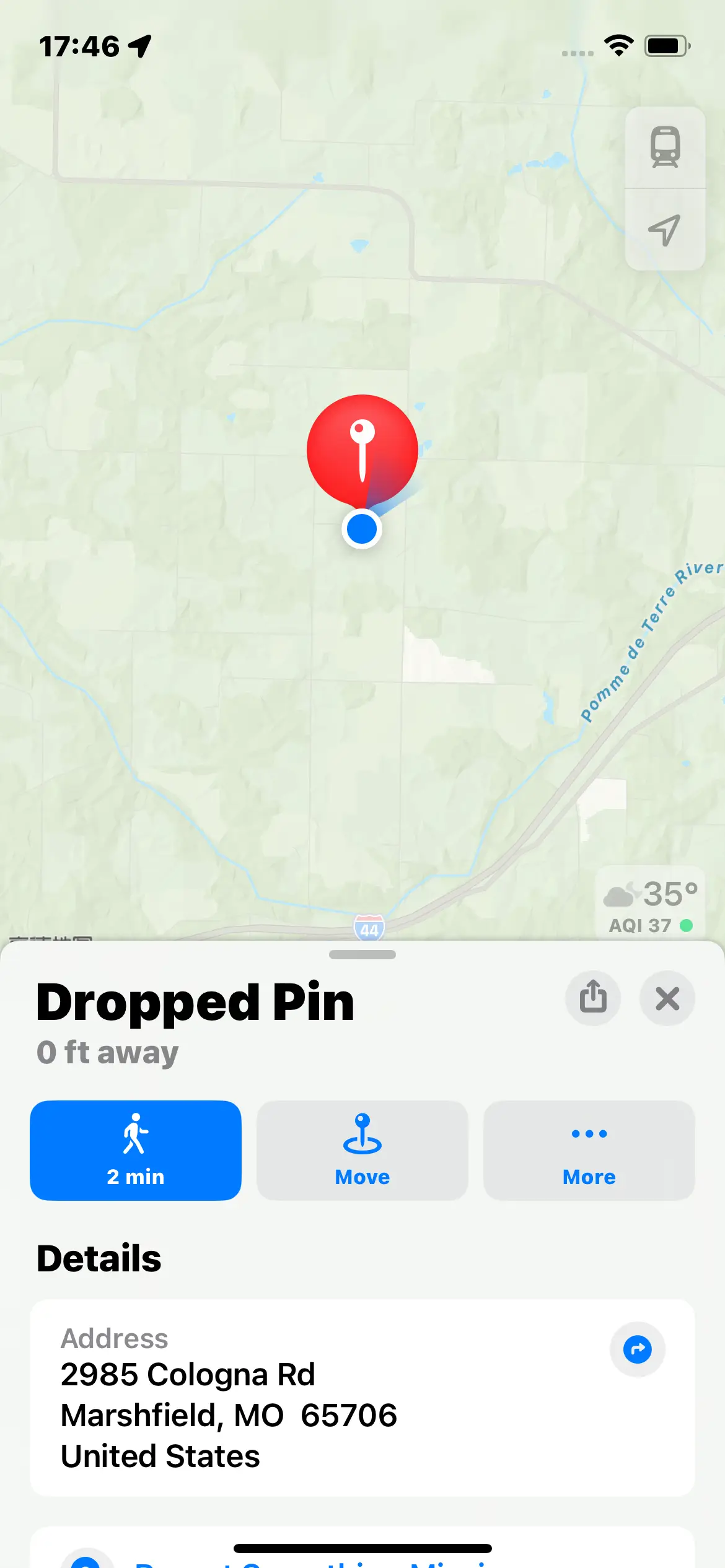
About Drop a Pin on iPhone to Share Your Current Location Once
When you drop a pin on your iPhone, you capture and share a snapshot of your current location. This is a one-time share, meaning the recipient of your location will see precisely where you are when you send it.
However, this does not allow them to track your movements afterward. It's a static glimpse into your whereabouts at a specific time, offering privacy and control over who knows your location and when.
Way 1 Use Apple Maps to Drop a Pin on your iPhone
The Maps app is pre-installed on all iPhones, providing an easy way to navigate and mark locations.
Dropping a pin in your iPhone's Maps app is a straightforward way to mark a specific location on the map. Whether you are trying to remember a parking spot or share a meeting point with a friend, dropping a pin is a handy feature.
Steps on Apple Maps
Launch Apple Maps on your iPhone. A blue pin indicates your current location when the app opens.
Navigate to where you want to drop a pin, then tap and hold the spot.
To adjust a pin's position, tap Move. This lets you drag the pin to the precise spot you want.
Tap Edit Location to see a satellite image of the chosen location.
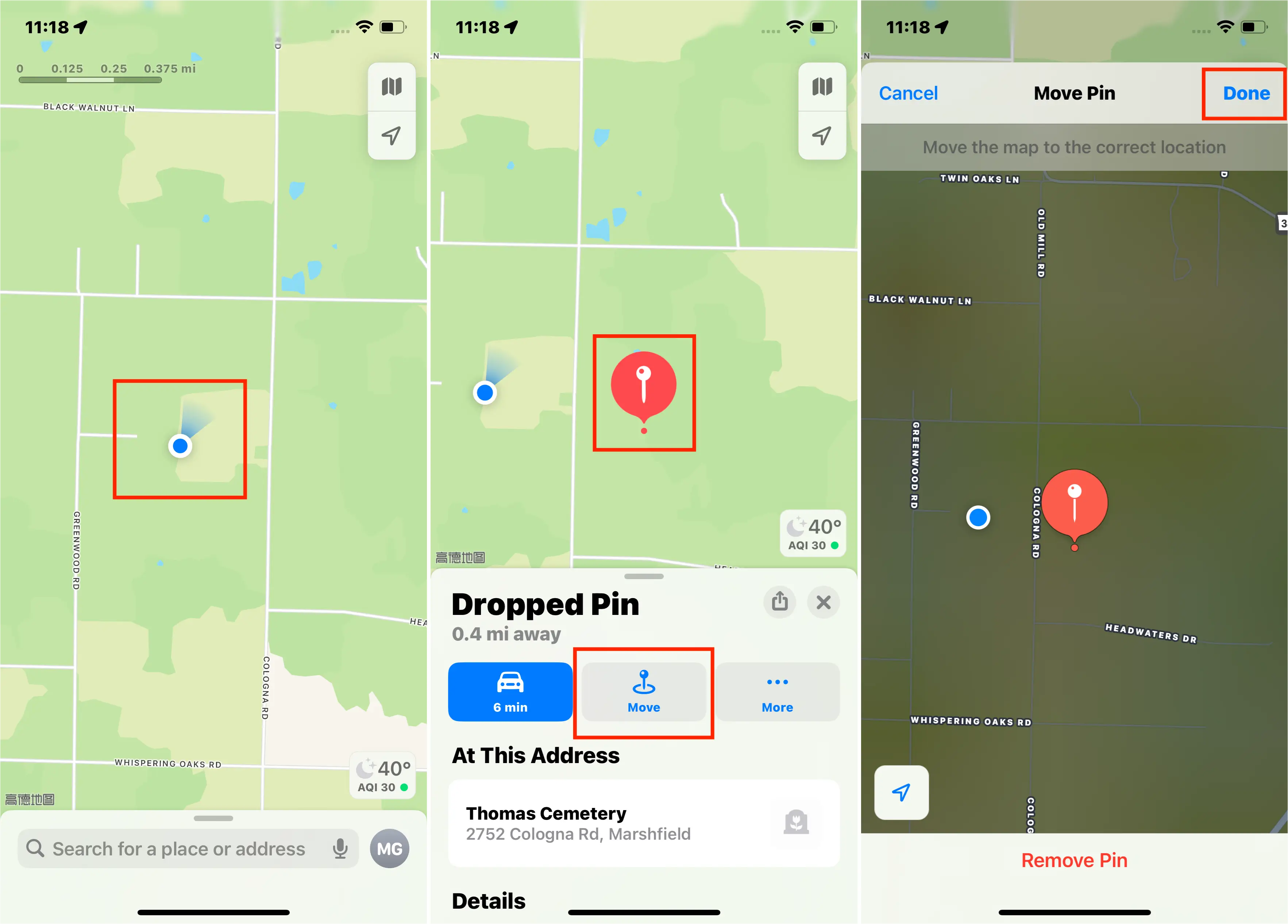
Tips
It might have been deleted if Apple Maps is missing from your iPhone. You can reinstall it from the App Store. Alternatively, you can use Google Maps to drop a pin.
Way 2 Drop a Pin in iMessages to Share Your Location
Another convenient way to share your location with friends or family is through the Messages app on your iPhone. This process allows you to drop a pin in an ongoing conversation or even a new message, ensuring the recipient can see exactly where you are or a specific place you want to meet.
Steps to Drop a Pin in iMessages
Start by opening a conversation in the Messages app. If you plan to share your location with someone new, begin a new message.
Tap the Plus button located near the text input area. This button opens a menu with additional options.
From the options that appear, select 'Location' to proceed with sharing your whereabouts.
Now, tap the Map Pin button, which allows you to choose the specific location you wish to share.
After selecting your location, tap 'Send Pin'. Finally, send your message as you usually would.
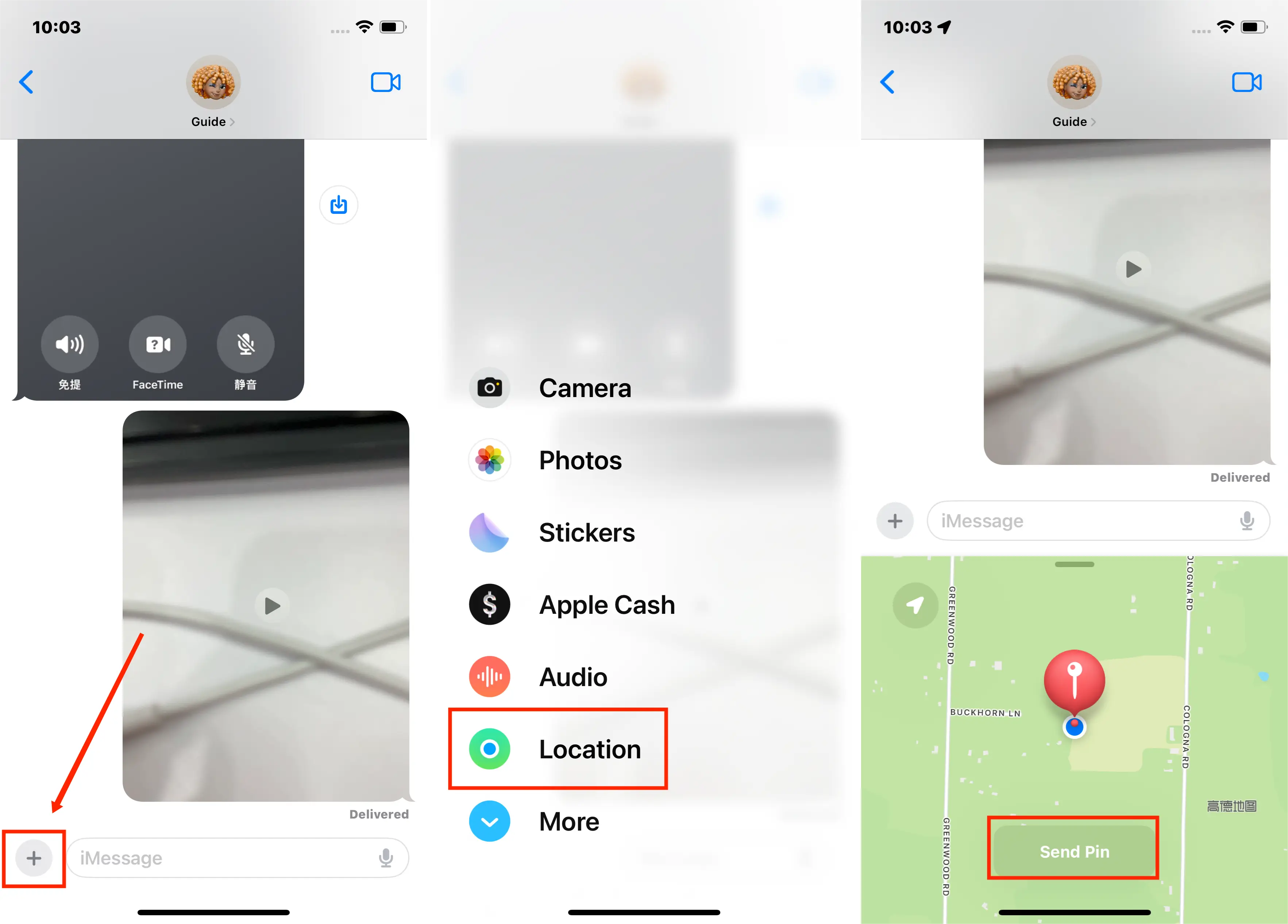
Tips for iOS 16 or Earlier:
If your iPhone runs iOS 16 or an earlier version, there's a shortcut to share your current location instantly. In your conversation, tap on the person's name at the top, then select "Send My Current Location." This method bypasses the need to drop a pin, instantly sharing where you are.
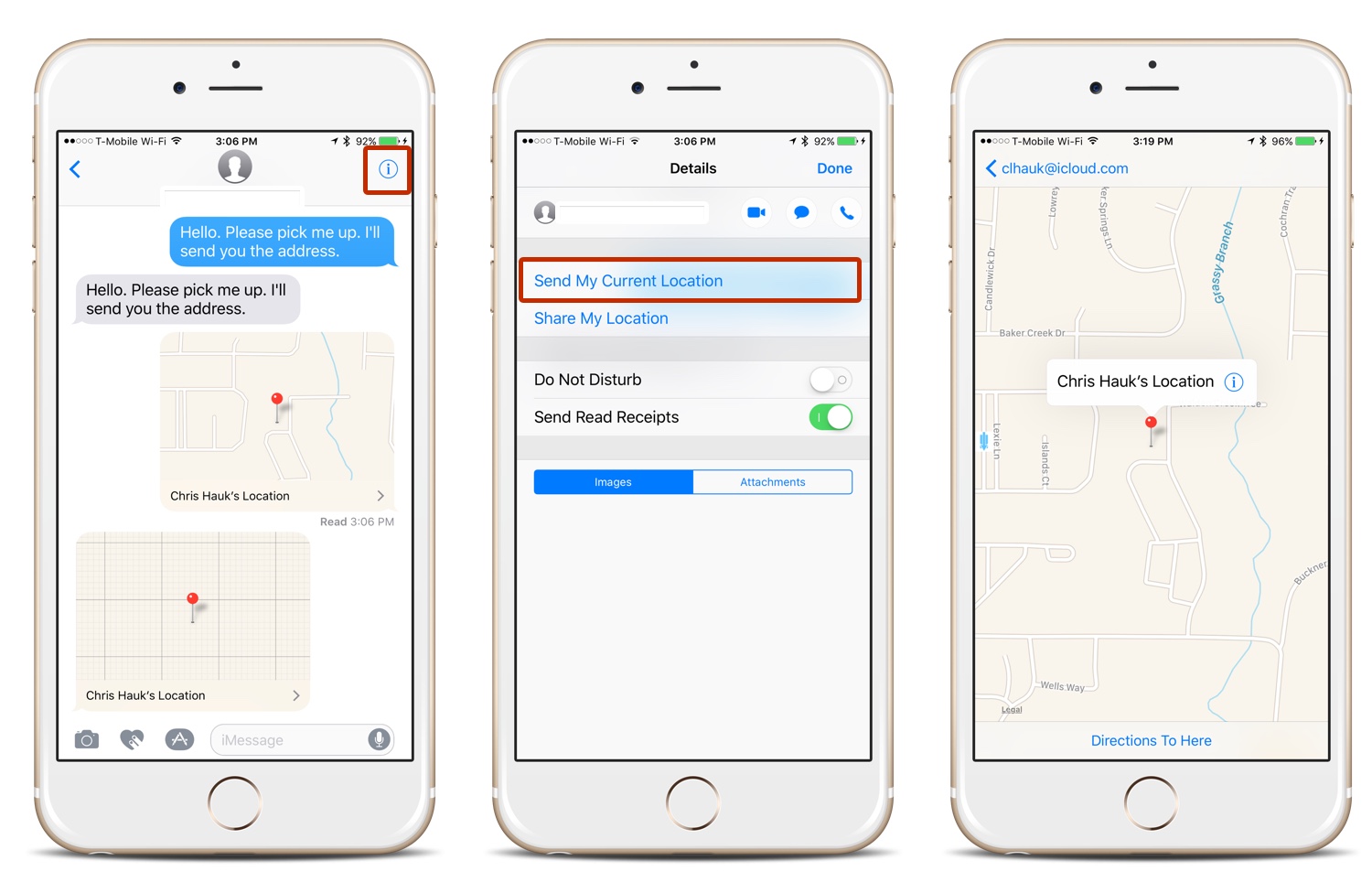
Way 3 How To Pin Location on iPhone With Google Maps
Google Maps also allows you to pin locations, which you can utilize in various ways similar to how you would with Apple Maps.
Steps
Open Google Maps.
Search for the desired address or scroll the map until you have the ideal pin location.
Tap and hold the desired location to pin it. You will see a Dropped Pin menu at the bottom of the screen. The address and coordinates will also appear in the menu.
You can tap on the location to view more details, add labels, or get directions.
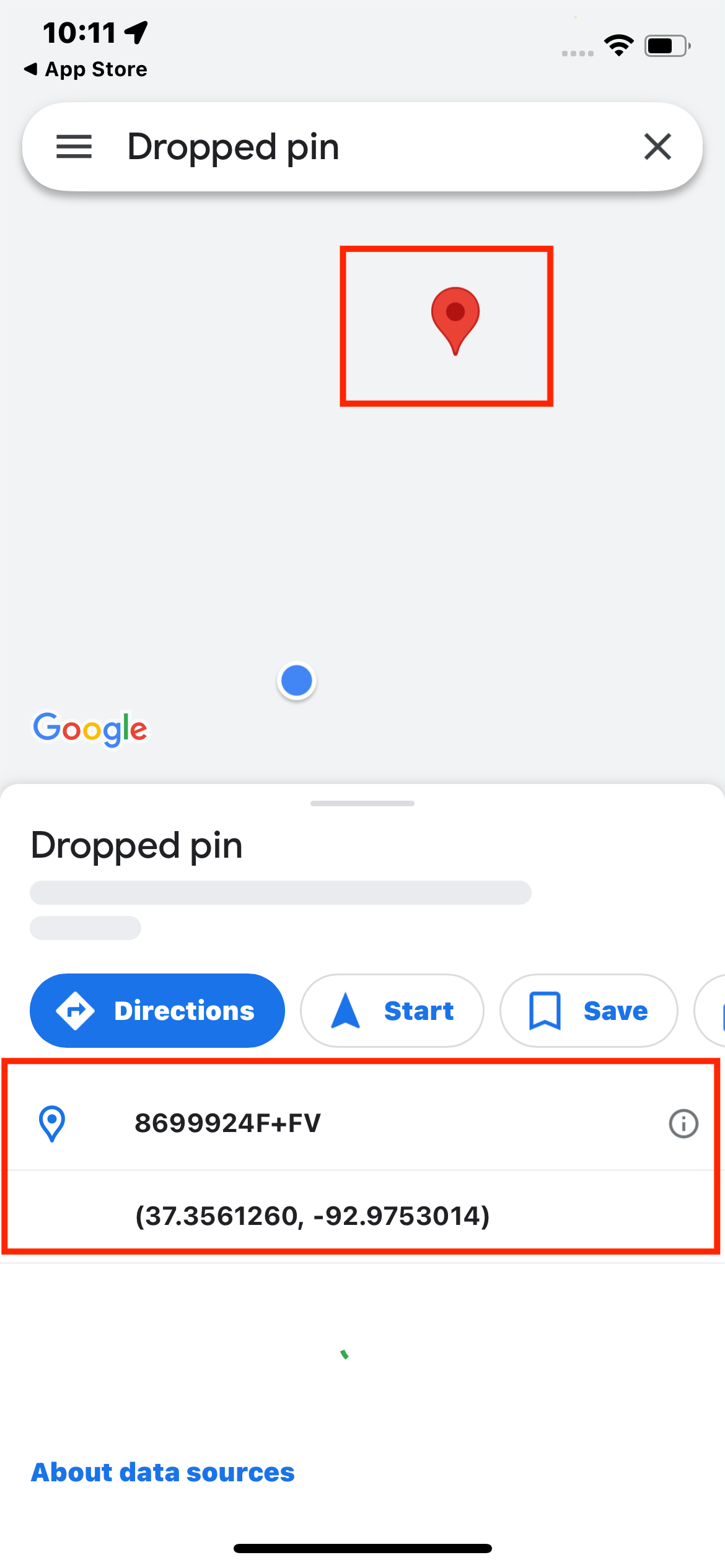
How to Use Pinned Locations
Once you've pinned a location using Apple Maps, an array of options unlocks to enhance your experience:
Sharing:
In the dropped pin interface, tap the share icon (upward arrow) to share your location. For more options, click on the three dots.
![]()
Copy Information
Pulling up the panel, you can press and hold on to the address or coordinates to copy them. This allows you to share the pin location via text easily.
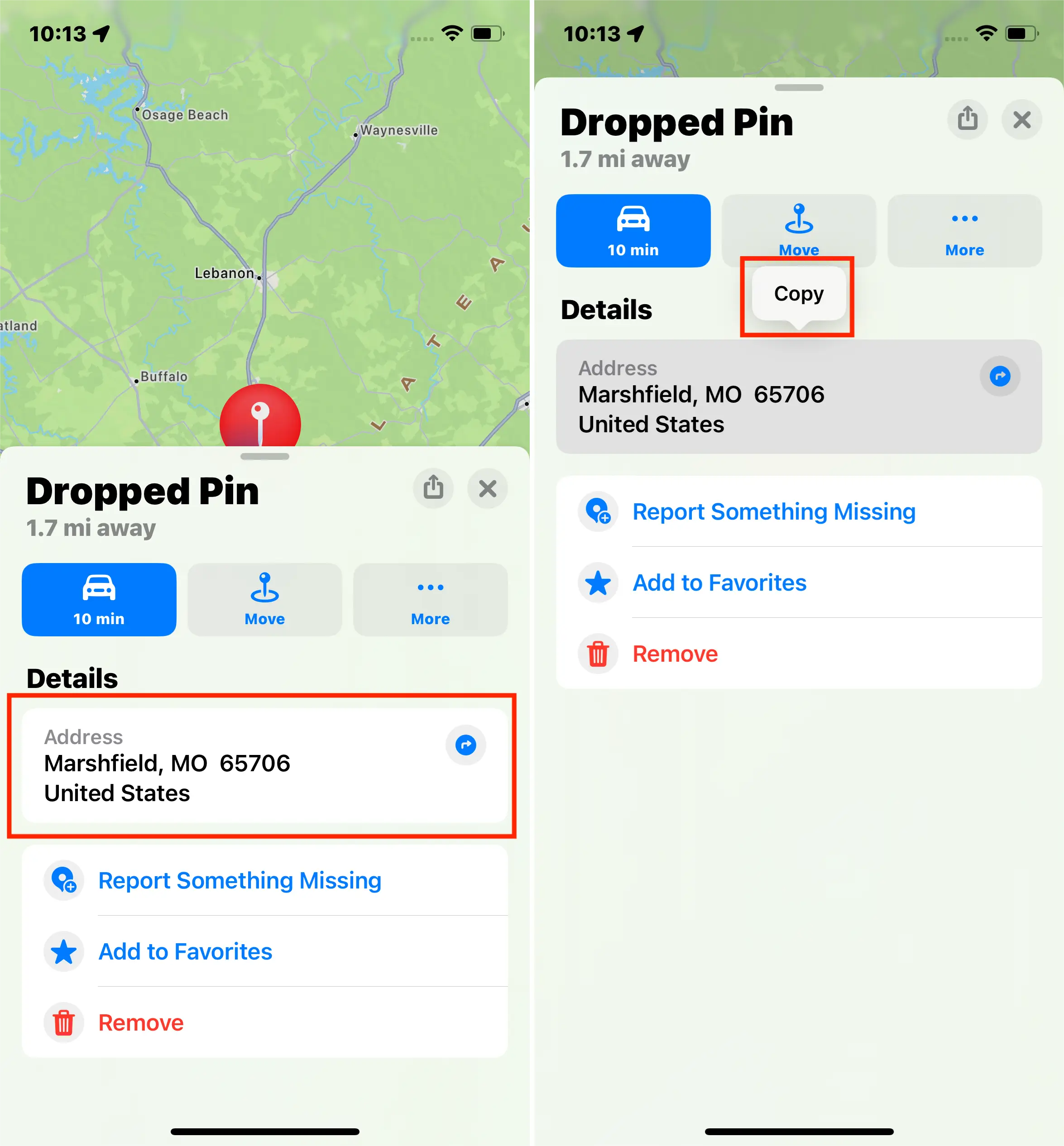
Save to Favorites:
To quickly access a location in the future, tap Add to Favorites. This saves the location in the Maps app, making it easier to find later.
To add a location to your favorites:
Select the pin you've dropped.
Swipe up on the Marked Location pane.
Select Add to Favorites.
The location's name will default to the nearest address or landmark.
In iOS 11&12, you are prompted to add the location's name once you add it to your favorites.
In iOS 13 and later, edit the name from the Favorites menu.
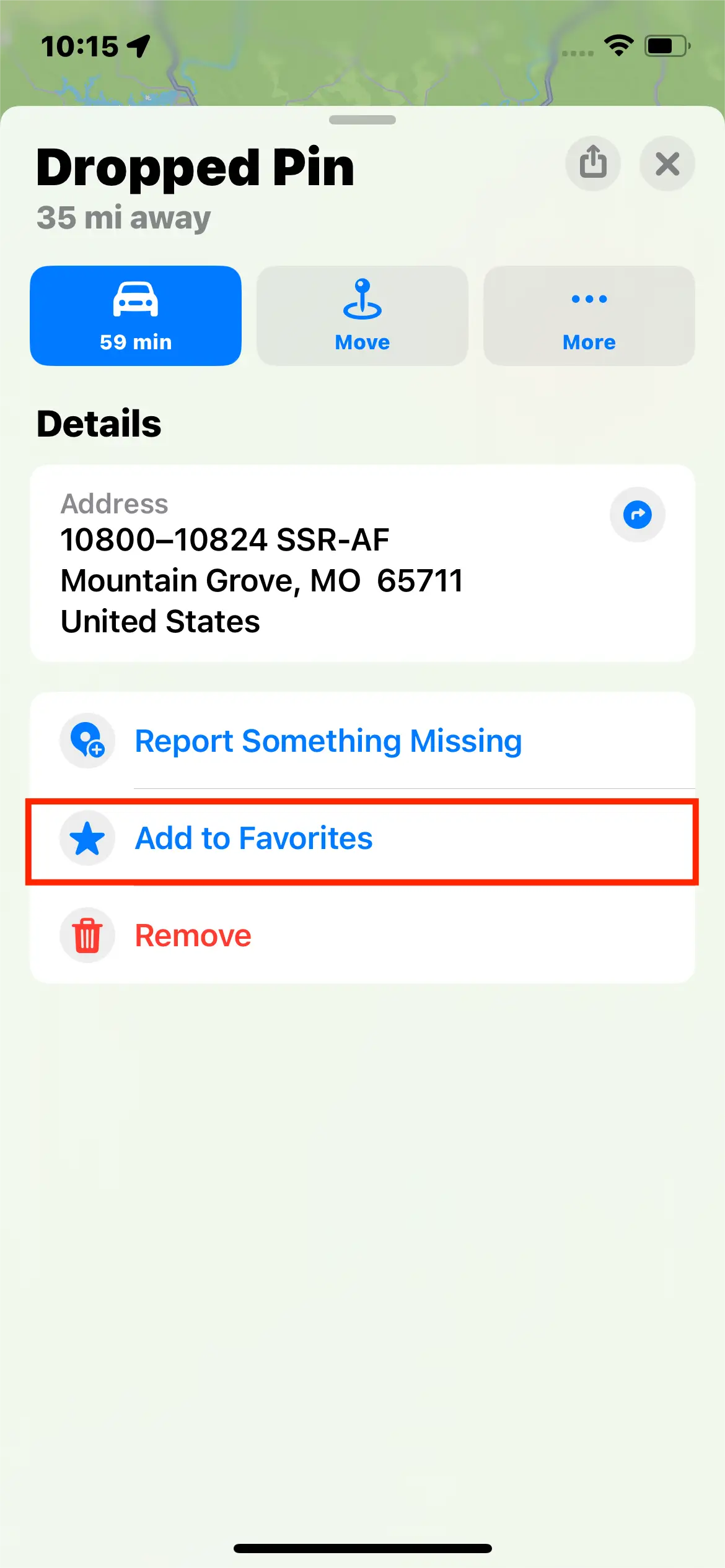
To view your favorite locations:
Swipe up on the search bar at the bottom of the Apple Maps screen.
Select See All next to Favorites.
Please choose a location to display it on the map. Use the Info icon to edit the location, including its name.
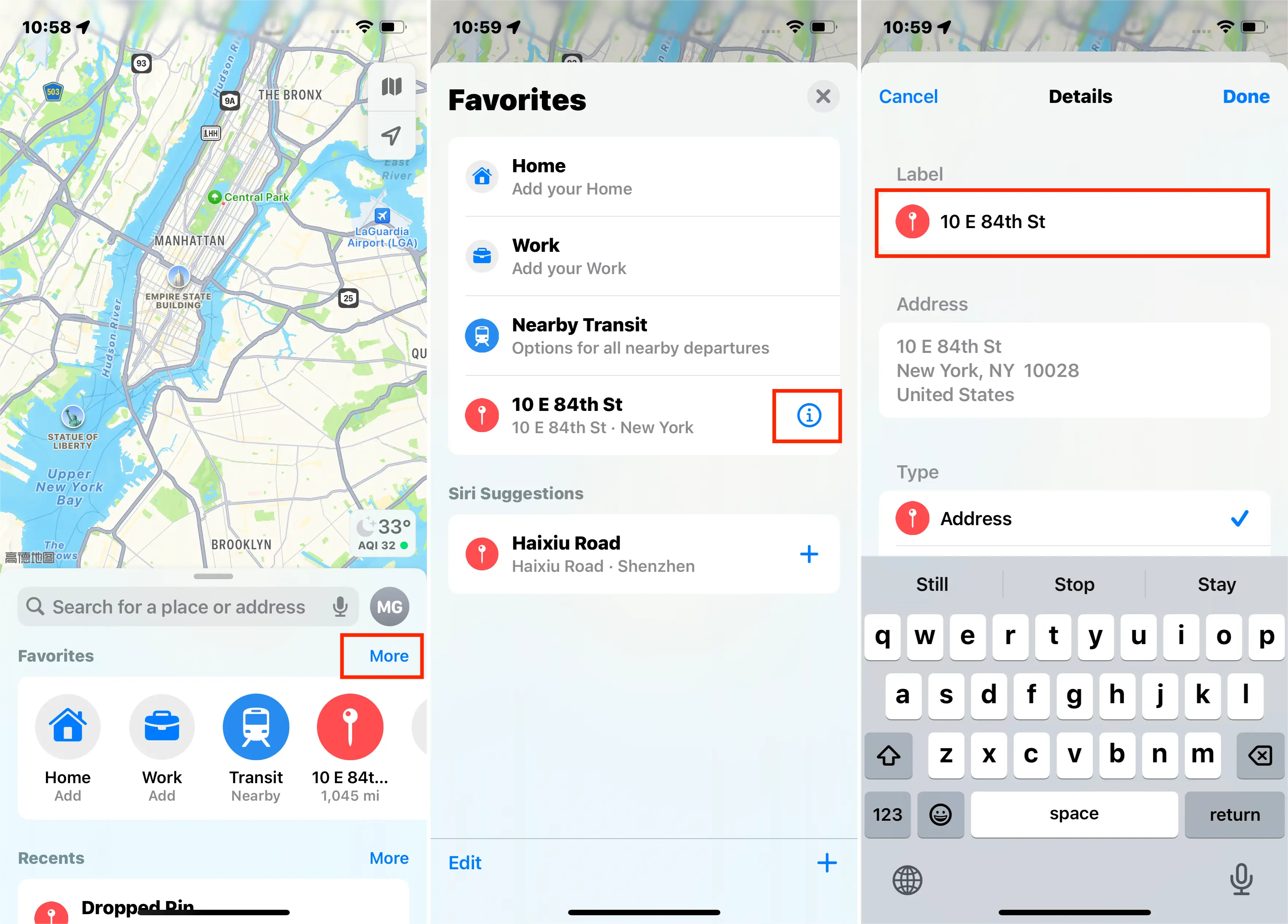
Add it To Your Contact Information.
You can attach the location details on the pin to a contact in your list. On the panel, tap Create New Contact or Add to Existing Contact.
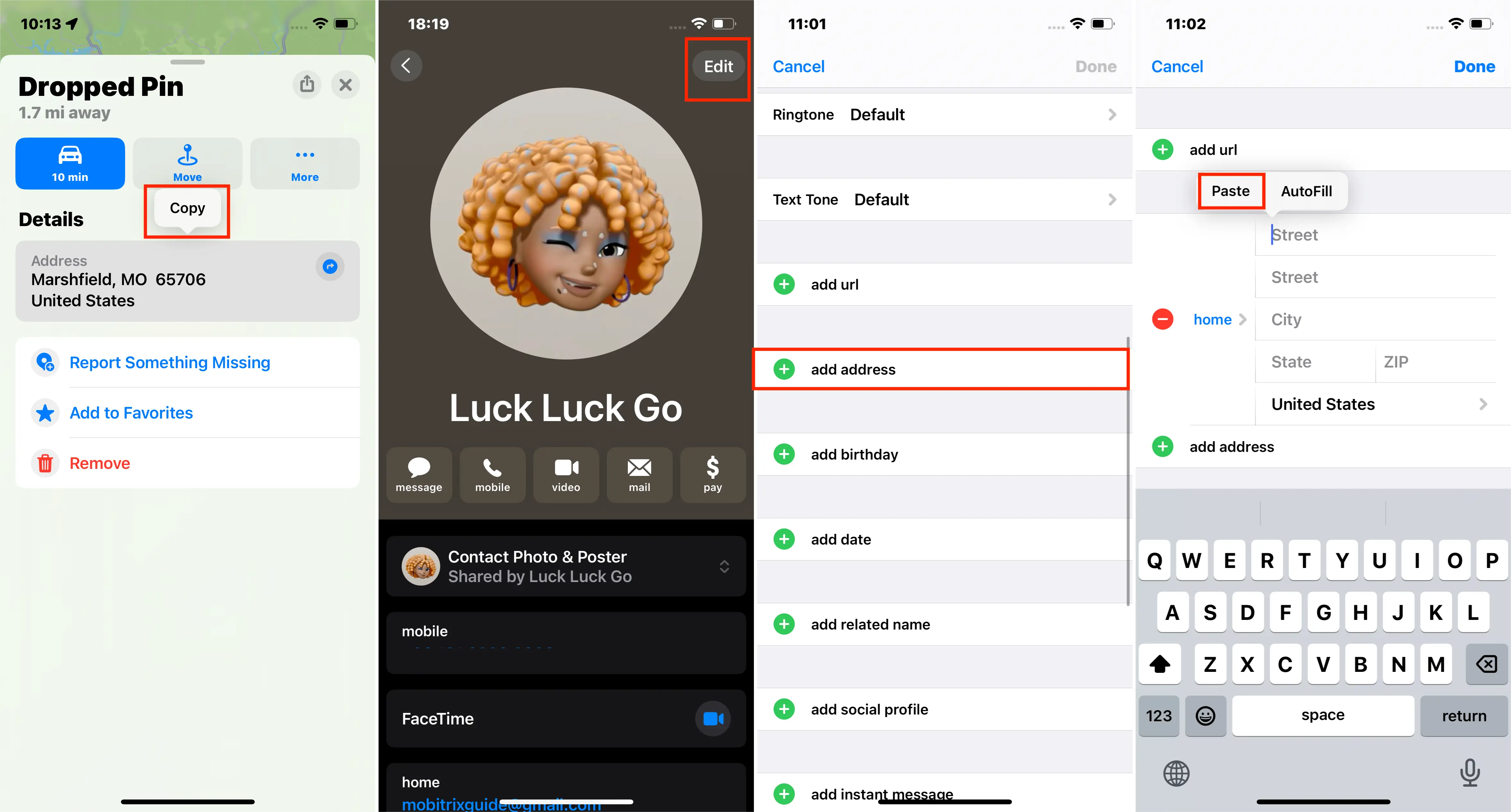
Report Missing Locations:
If the location lacks a business, restaurant, or attraction, tap Add to Maps to suggest it to Apple.
Remove The Pin
If you want to delete a marked location, long press the pin, then tap Remove Marker.
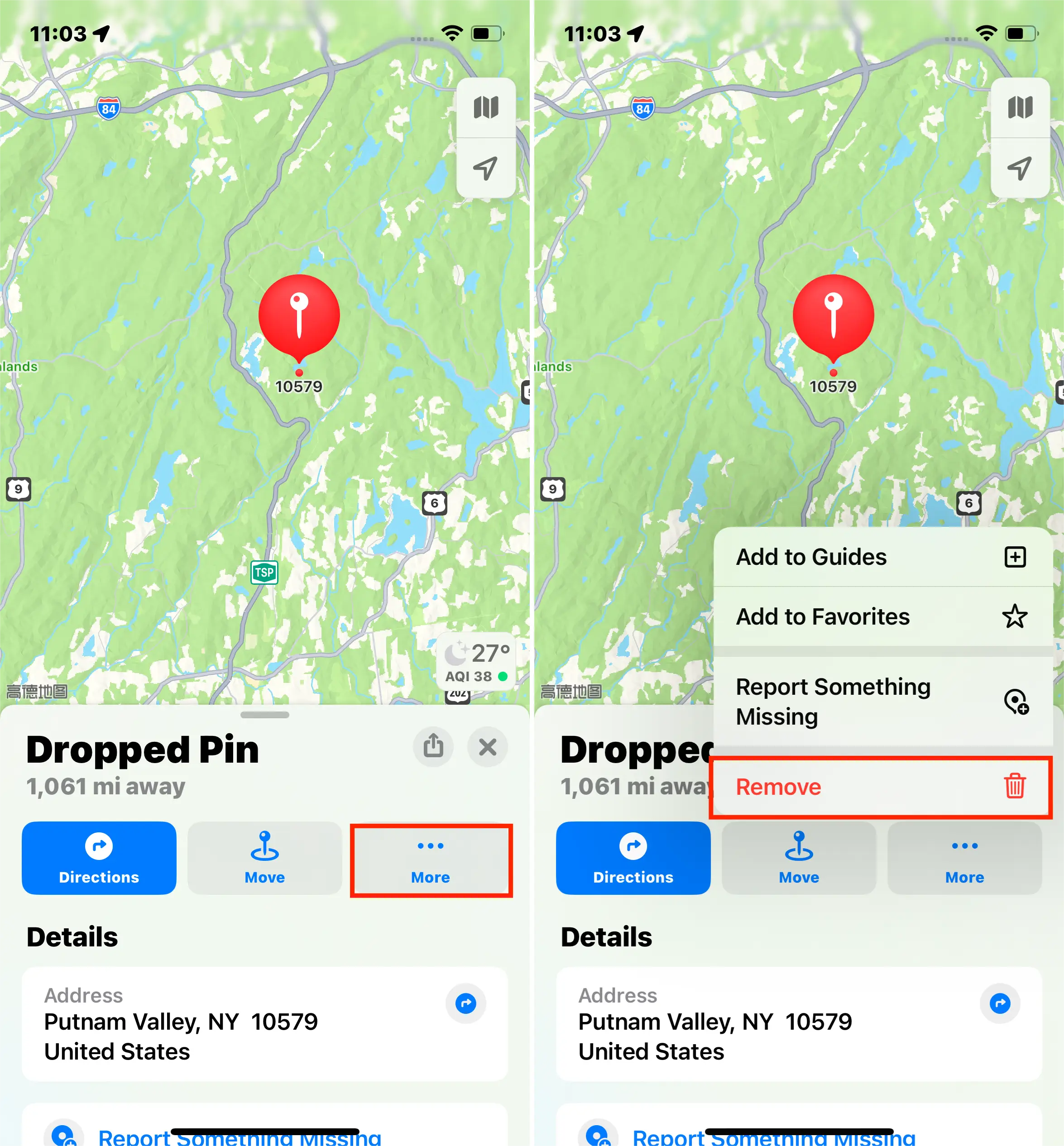
Alternatively, you can press Remove to clear a pin you have selected on the map.
You can also delete the dropped pin in the “Recent tab”.
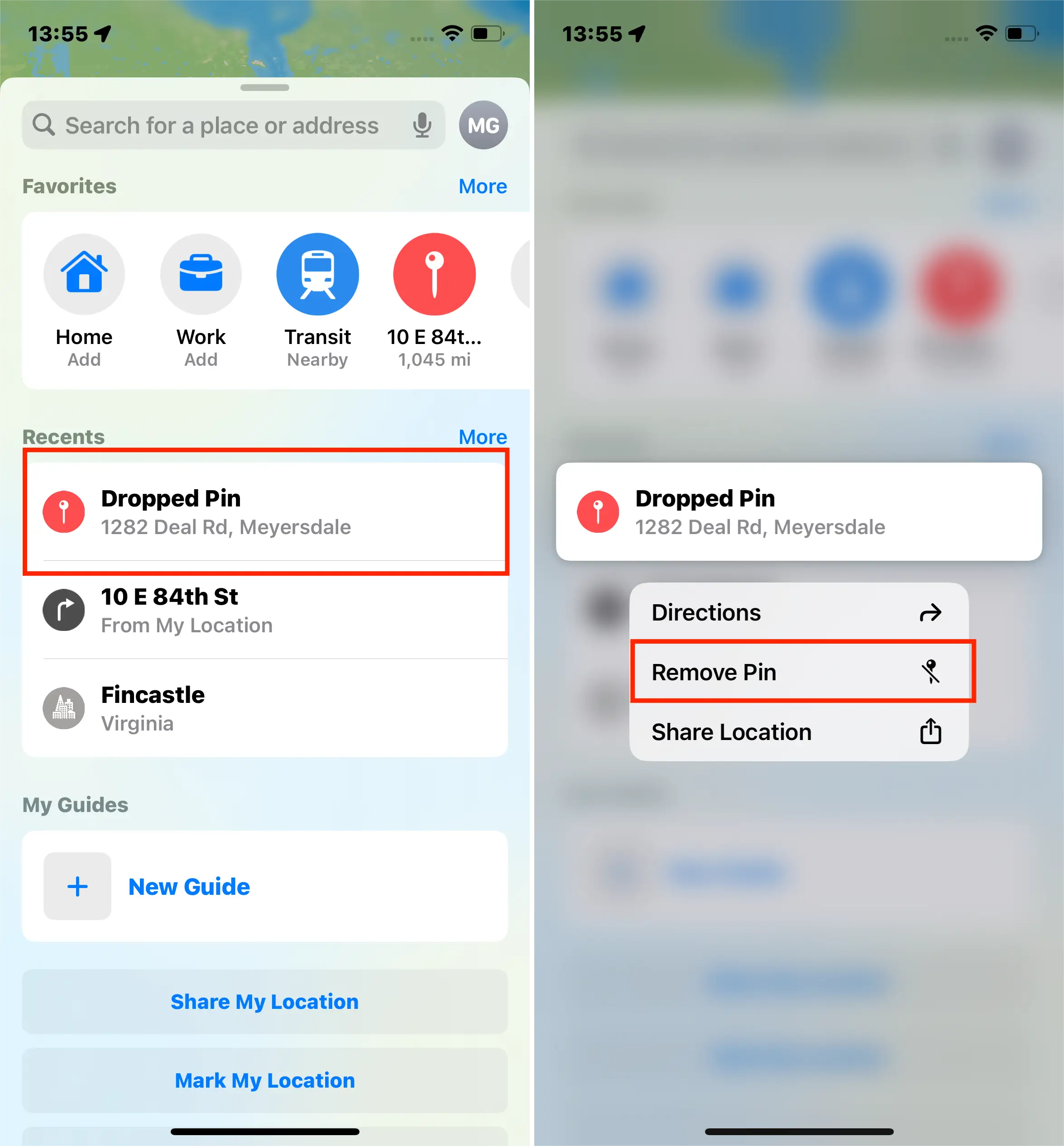
Bonus Tip: Keeping Your Pin Location Unchanged
Can your location be kept unchanged even when you move? Yes, with the help of professional software like LuckLuckGo, you can alter your iPhone's GPS location as desired.
With LuckLuckGo, you can set your location to a fixed point, and it will remain unchanged unless you decide to update it yourself or restart your iPhone, which reverts your GPS to its actual, real-time location. This feature is perfect for maintaining privacy, engaging in location-based activities, or just having fun with your device's location settings.
Steps to Use LuckLuckGo:
Download and install LuckLuckGo on your computer.
Launch the program and connect your iPhone via USB, making sure to unlock your device and authorize the connection.
Select your desired mode from the options in the top left corner, depending on what you want to achieve (e.g., simulate movement or change location).
Choose your new location on the map, adjust speed and other parameters if necessary, and click "Move" to apply the changes.
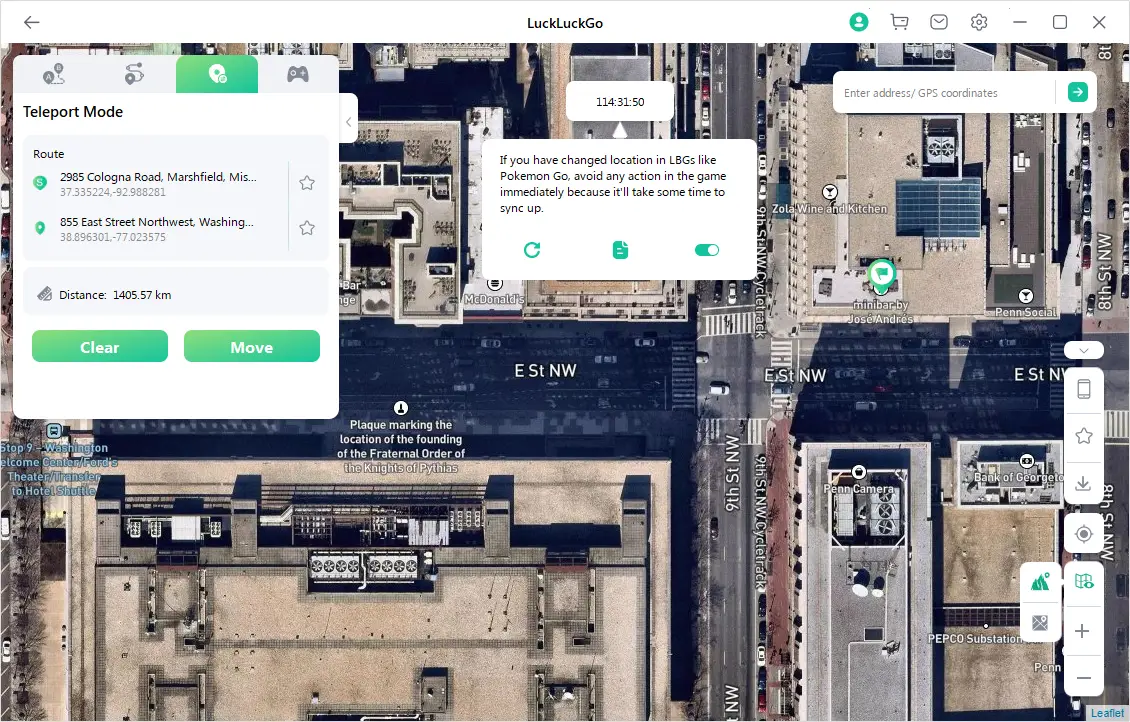
Conclusion
With this guide, you're now equipped to drop a pin on your iPhone masterfully, be it through Apple Maps, Messages, or even Google Maps. Beyond just pinning, you can favorite, edit, or remove those pins, tailoring your map to your needs.
Moreover, the door to altering your GPS location for enhanced privacy, gaming, or accessing global content is open, thanks to LuckLuckGo. Don't miss out on the opportunity to take control of your location settings. Give LuckLuckGo a try and experience the difference firsthand!

