iPhone上でピンをドロップすることで、位置情報の共有方法が変わり、「ここで会いましょう」は単なる言葉以上のものになりました。それは地図上の正確なポイントです。
このガイドでは、マップで静止した瞬間を共有することから、あなたの位置情報を固定することまで、この強力な機能の背後にあるシンプルさを展開します。ランデブーを計画しているか、あなたの居場所を守りたいかにかかわらず、iPhoneの位置情報機能をマスターする鍵をここで見つけることができます。さあ、始めましょう!
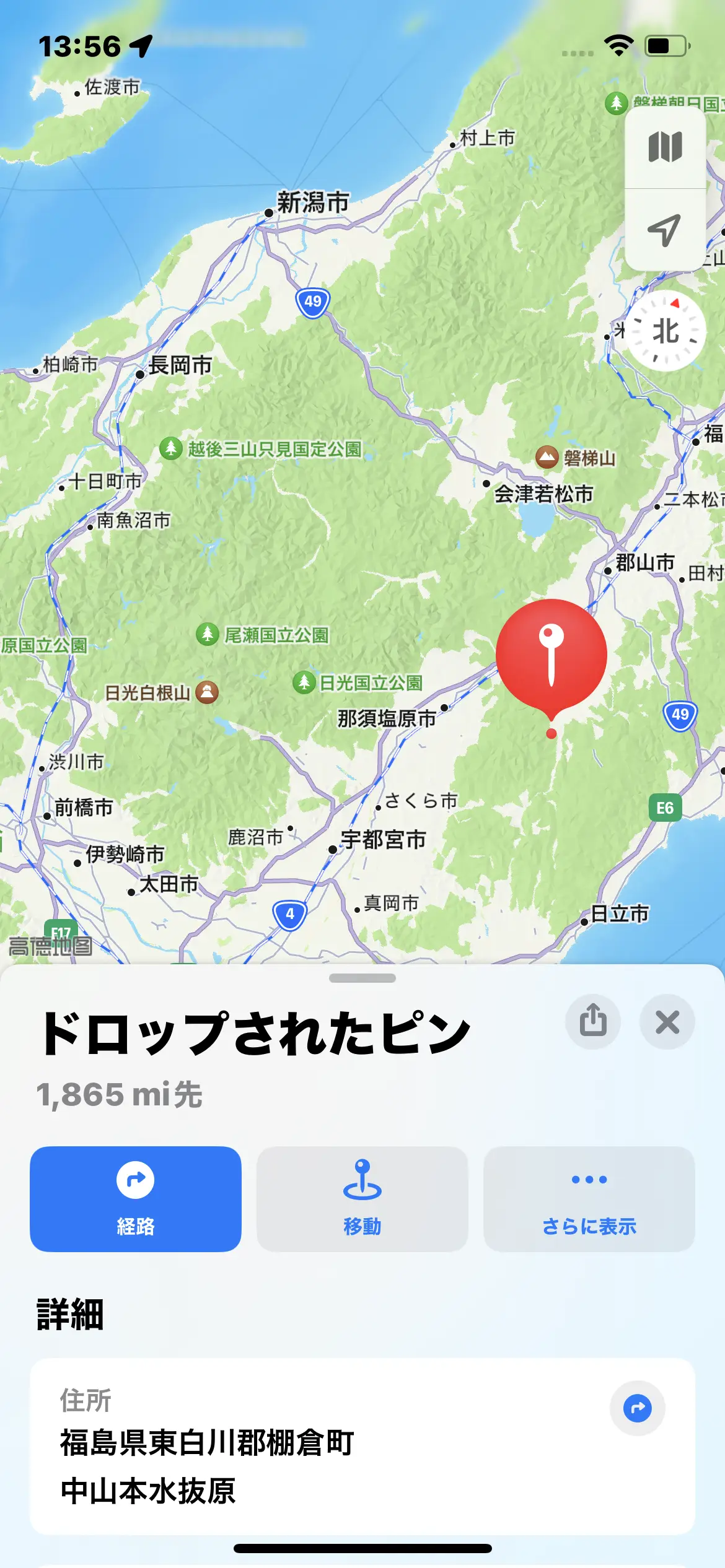
iPhoneで現在地を共有するためにピンをドロップする方法
iPhoneでピンをドロップすると、現在地のスナップショットをキャプチャして共有します。これは一度限りの共有で、あなたの位置を送信した時にあなたがどこにいるかを受信者が正確に見ることができます。
しかし、これによって彼らがあなたの動きを後から追跡することはできません。これは特定の時間におけるあなたの居場所の静的な一瞥であり、誰があなたの位置を知り、いつ知るかをコントロールし、プライバシーを提供します。
方法1 iPhoneでApple Mapsを使用してピンをドロップする
MapsアプリはすべてのiPhoneにプリインストールされており、場所をナビゲートし、マークする簡単な方法を提供します。
iPhoneのMapsアプリでピンをドロップすることは、地図上の特定の場所をマークする直接的な方法です。駐車場を覚えておくためにも、友人との待ち合わせ場所を共有するためにも、ピンをドロップする機能は便利です。
Apple Mapsでの手順
iPhoneでApple Mapsを起動します。アプリを開いたときに、青いピンがあなたの現在地を示します。
ピンをドロップしたい場所にナビゲートし、その場所をタップして長押しします。
ピンの位置を調整するには、移動をタップします。これにより、ピンを正確に移動させることができます。
選択した場所の衛星画像を見るには、位置を編集をタップします。
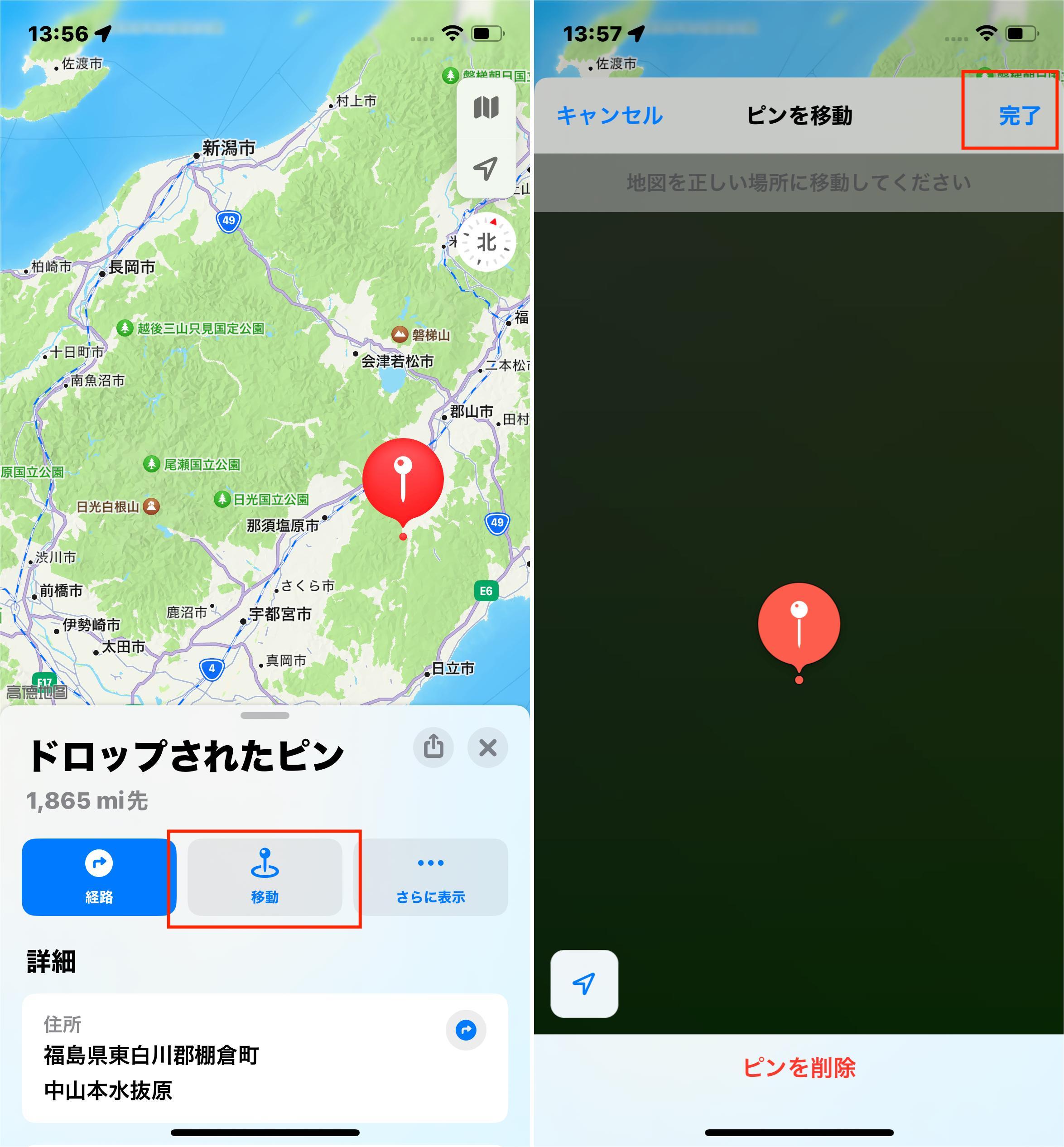
ヒント
もしApple MapsがiPhoneから削除されていた場合、App Storeから再インストールすることができます。または、Google Mapsを使用してピンをドロップすることもできます。
方法2 iMessagesでピンをドロップして位置情報を共有する
iPhone上のMessagesアプリを通じて、友人や家族と位置情報を共有するもう一つの便利な方法があります。このプロセスでは、進行中の会話や新しいメッセージにピンをドロップして、受信者があなたがいる正確な場所、または会いたい特定の場所を確認できるようにします。
iMessagesでピンをドロップする手順
Messagesアプリで会話を開始します。新しい人とあなたの位置を共有する予定がある場合は、新しいメッセージを始めます。
テキスト入力エリアの近くにあるプラスボタンをタップします。このボタンを押すと、追加オプションのメニューが開きます。
表示されるオプションから、「位置情報」を選択して、あなたの居場所の共有を進めます。
次に、マップピンボタンをタップして、共有したい特定の場所を選択します。
位置を選択したら、「ピンを送信」をタップします。最後に、通常どおりメッセージを送信します。
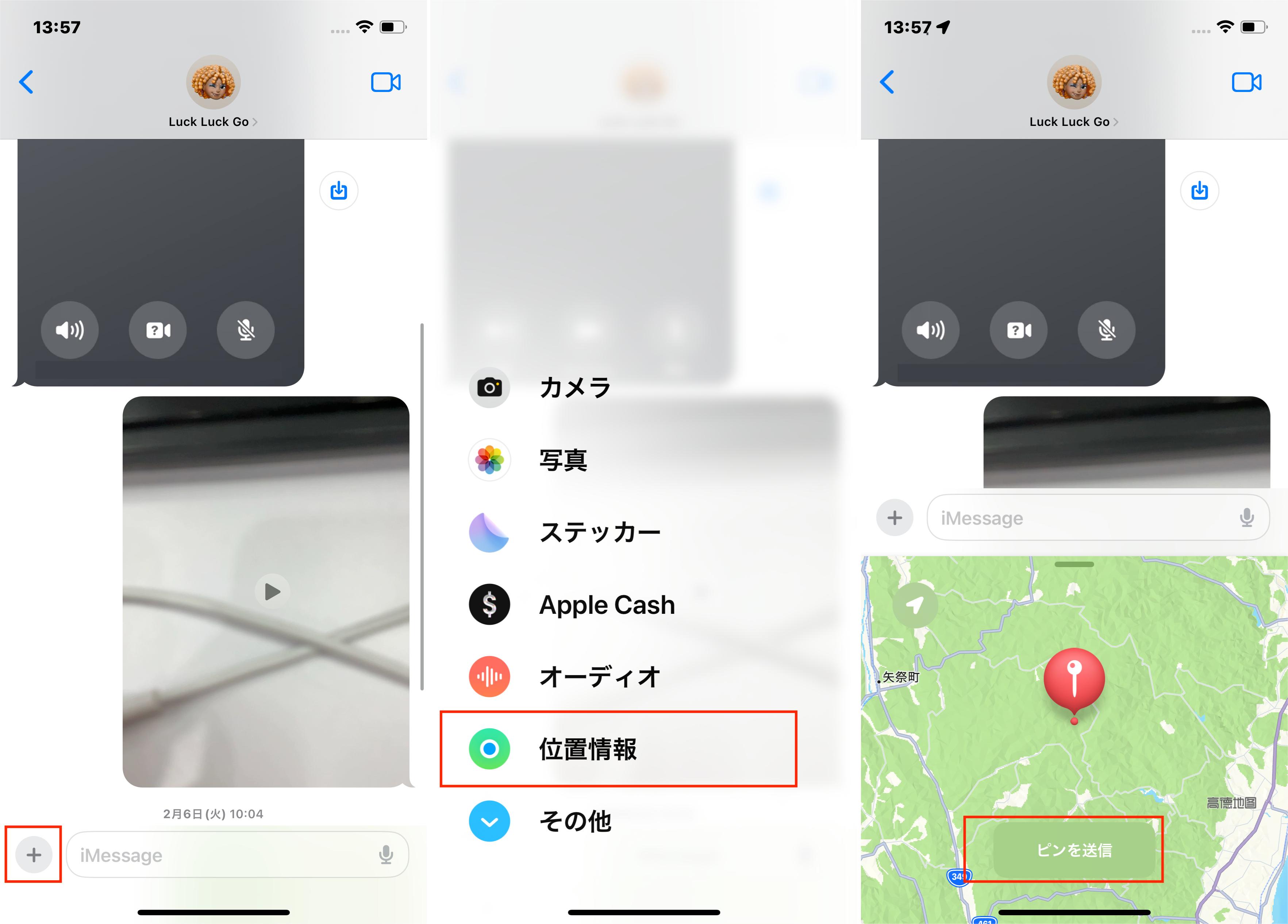
iOS 16以前のヒント:
あなたのiPhoneがiOS 16またはそれ以前のバージョンを実行している場合、現在の位置を即座に共有するショートカットがあります。会話で、上部にある人の名前をタップし、「現在の位置を送信する」を選択します。この方法はピンをドロップする必要を迂回し、あなたがいる場所を即座に共有します。
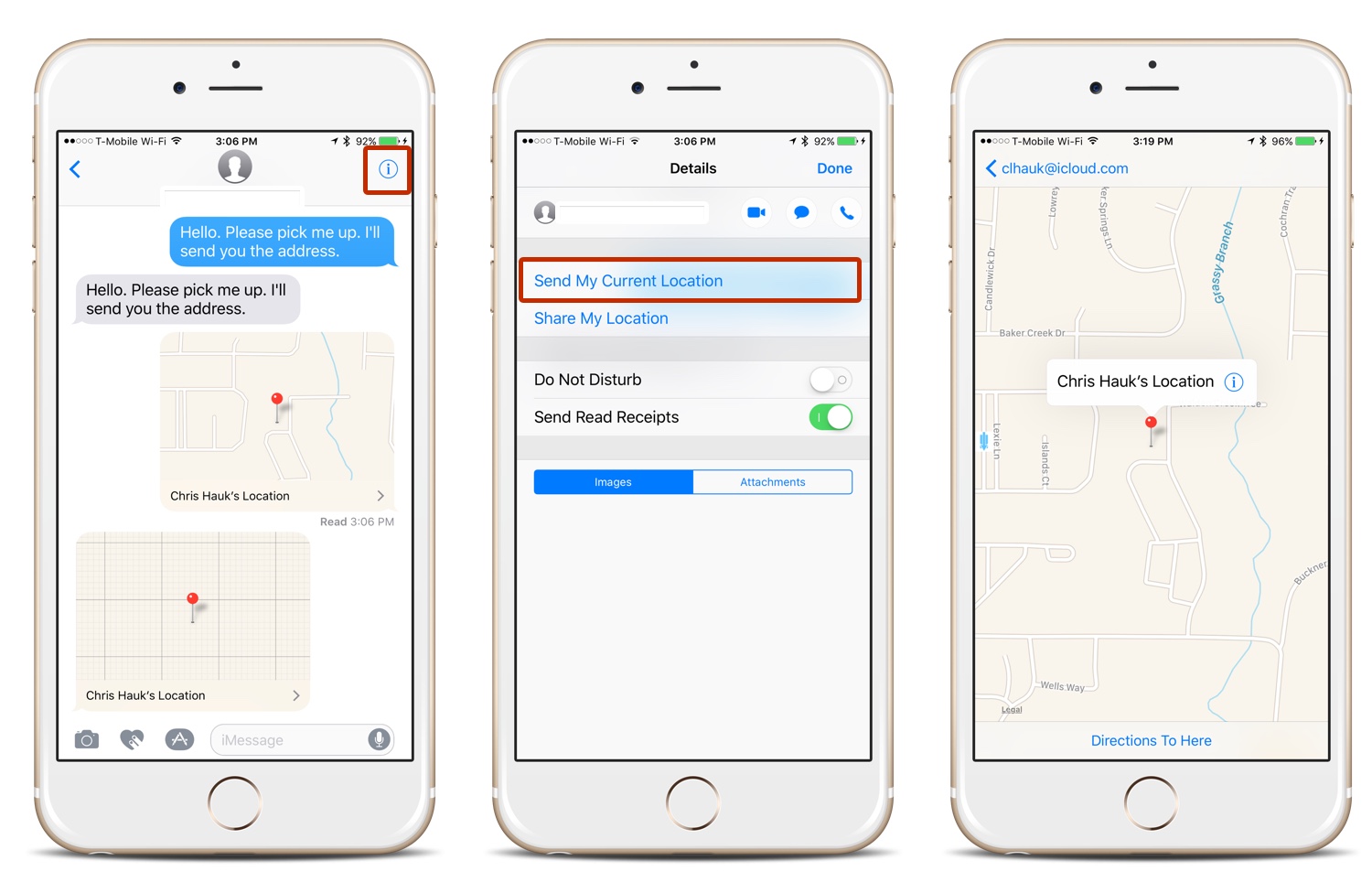
方法3 iPhoneでGoogle Mapsを使って位置情報にピンを付ける方法
Google Mapsでも位置情報にピンを付けることができ、Apple Mapsと同様に様々な方法で活用できます。
手順
Google Mapsを開きます。
目的の住所を検索するか、理想的なピンの位置になるまで地図をスクロールします。
ピンを付けたい場所をタップして長押しします。画面の下部に「ドロップされたピン」メニューが表示されます。住所と座標もメニューに表示されます。
詳細を表示する、ラベルを追加する、または道順を取得するために、位置情報をタップできます
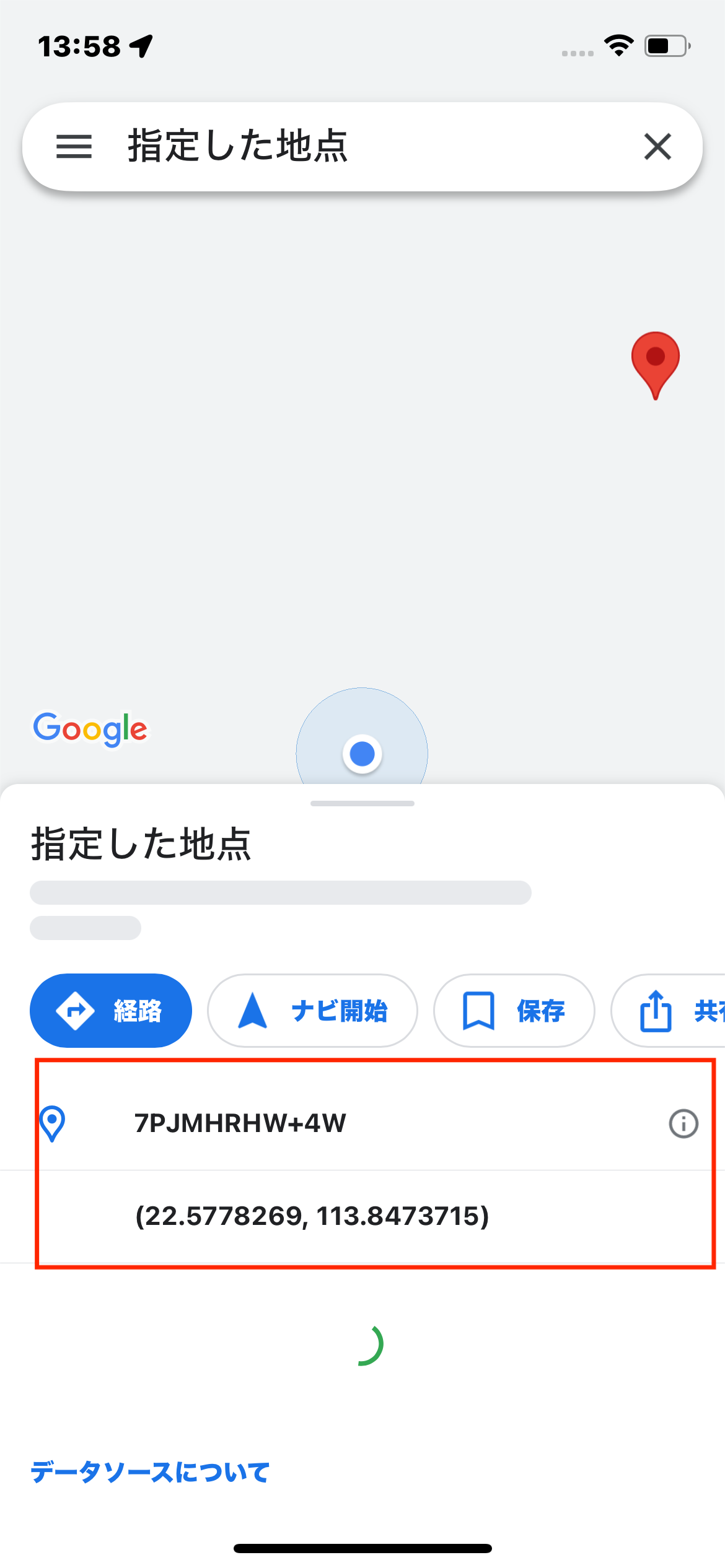
ピン付けした位置情報の使用方法
Apple Mapsを使用して位置情報にピンを付けると、経験を高めるための一連のオプションが解放されます:
共有:
ドロップされたピンのインターフェースで、共有アイコン(上向き矢印)をタップして位置情報を共有します。さらにオプションが必要な場合は、三点リーダをクリックします。
![]()
情報のコピー
パネルを引き上げると、住所や座標を長押ししてコピーできます。これにより、テキスト経由でピンの位置情報を簡単に共有できます。
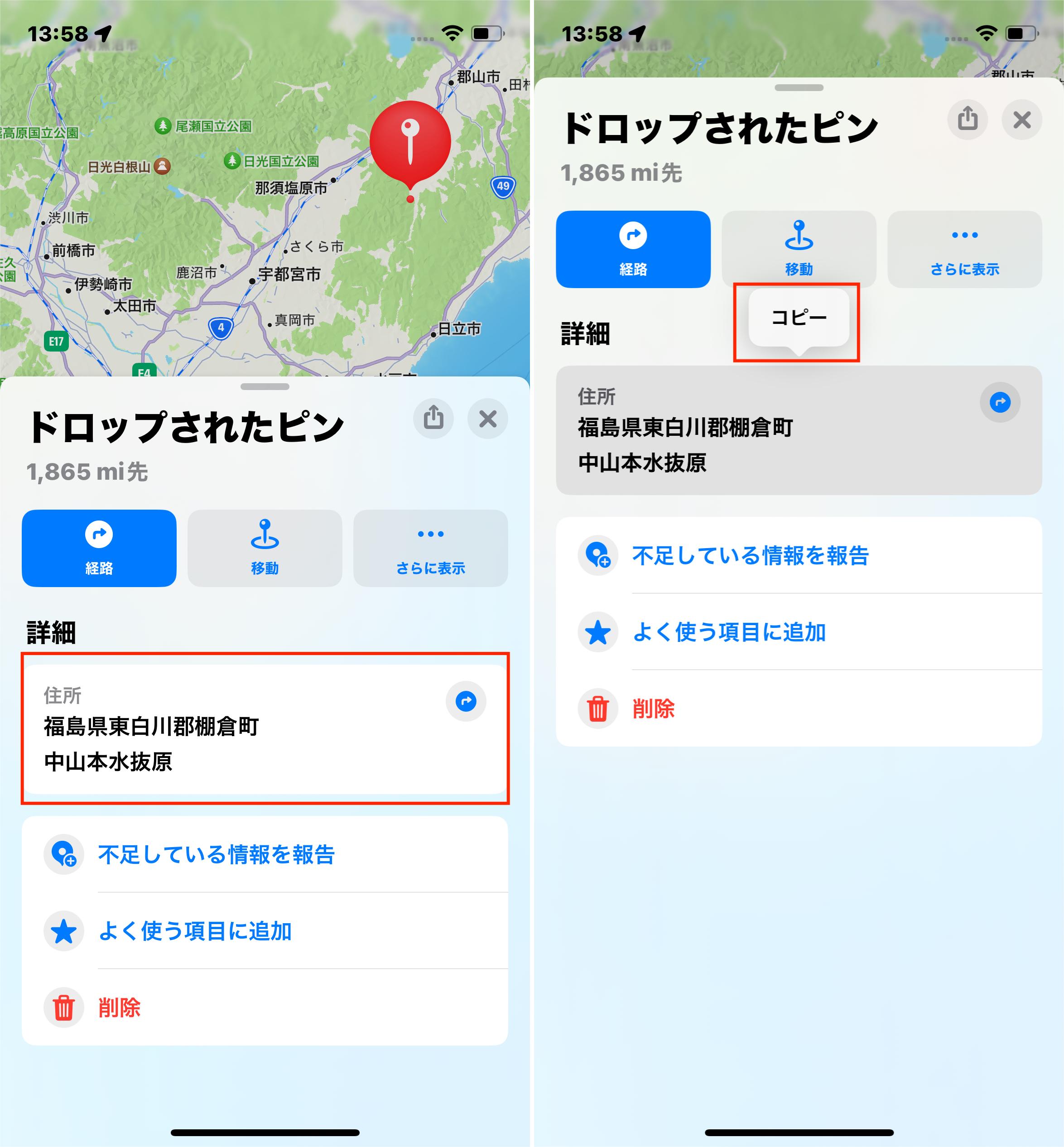
お気に入りに保存:
将来的に位置情報に素早くアクセスするために、お気に入りに追加をタップします。これにより、位置情報がMapsアプリに保存され、後で見つけやすくなります。
お気に入りに位置情報を追加するには:
ドロップしたピンを選択します。
マークされた位置情報のペインを上にスワイプします。
お気に入りに追加を選択します。
位置情報の名前は、最も近い住所やランドマークにデフォルトで設定されます。
iOS 11&12では、お気に入りに追加した後、位置情報の名前を追加するように求められます。
iOS 13以降では、お気に入りメニューから名前を編集できます。
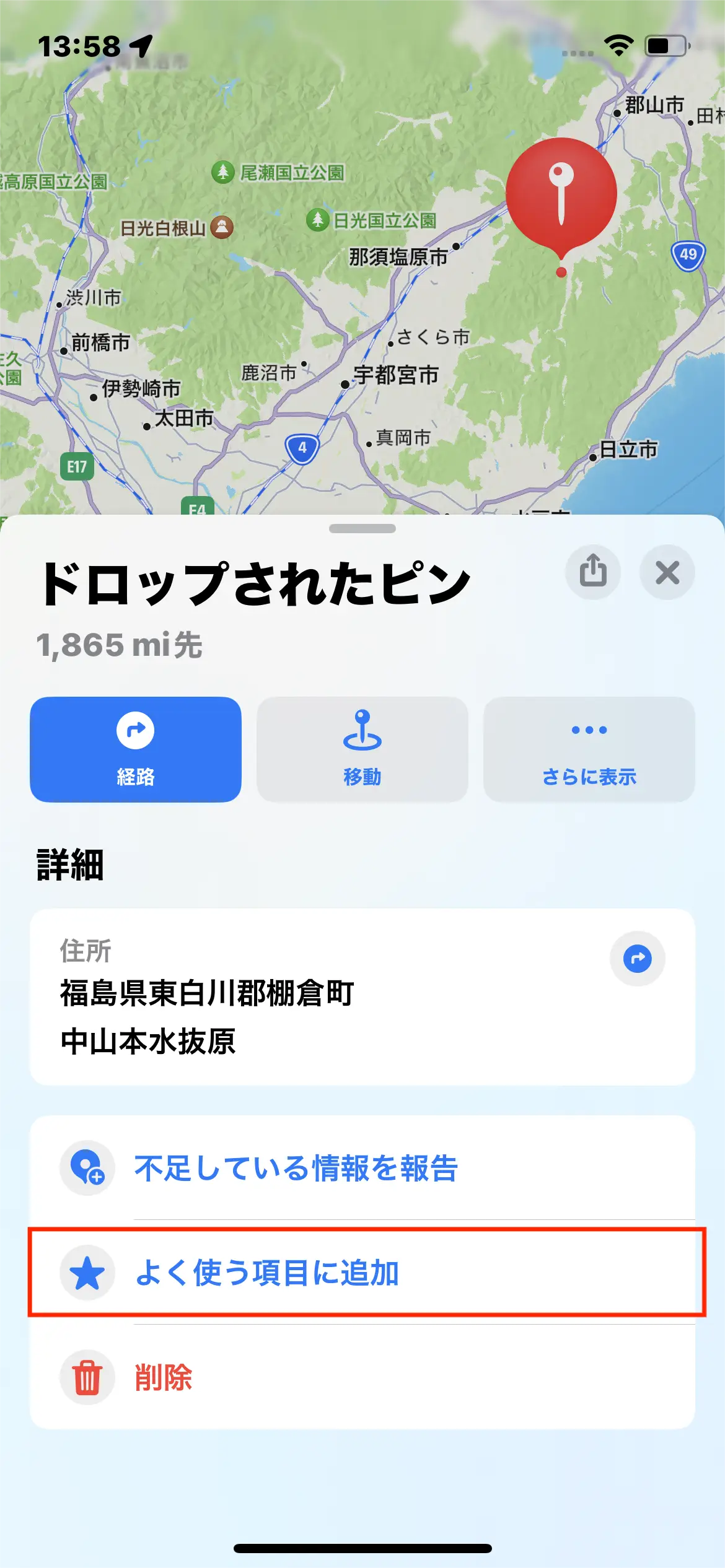
お気に入りの位置情報を表示するには:
Apple Maps画面の下部にある検索バーを上にスワイプします。
お気に入りの隣にある「すべて表示」を選択します。
位置情報を選択して地図上に表示します。情報アイコンを使用して、名前を含む位置情報を編集します。
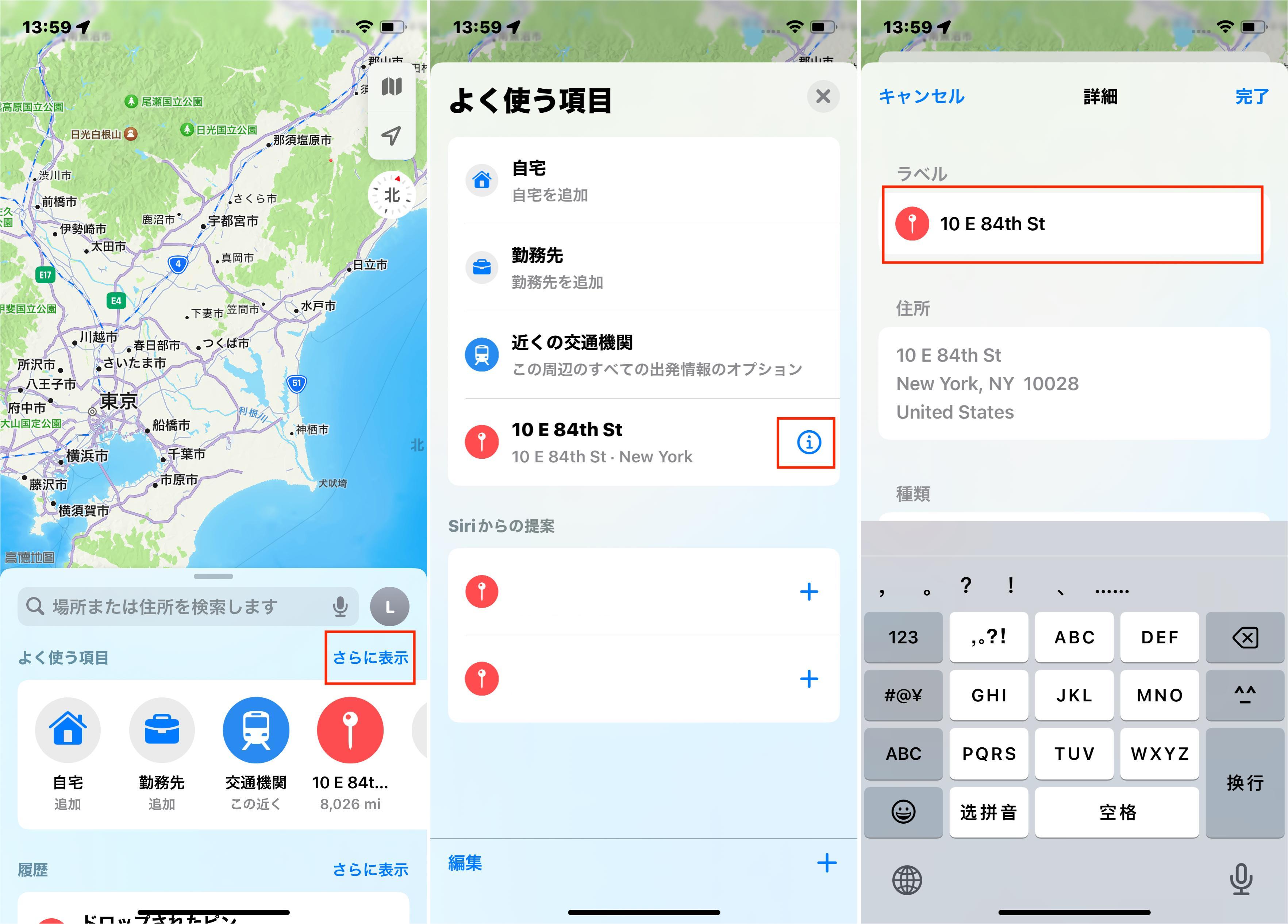
あなたの連絡先情報に追加する
パネルで、新しい連絡先を作成または既存の連絡先に追加をタップして、ピンの位置情報の詳細を連絡先リストに添付できます。
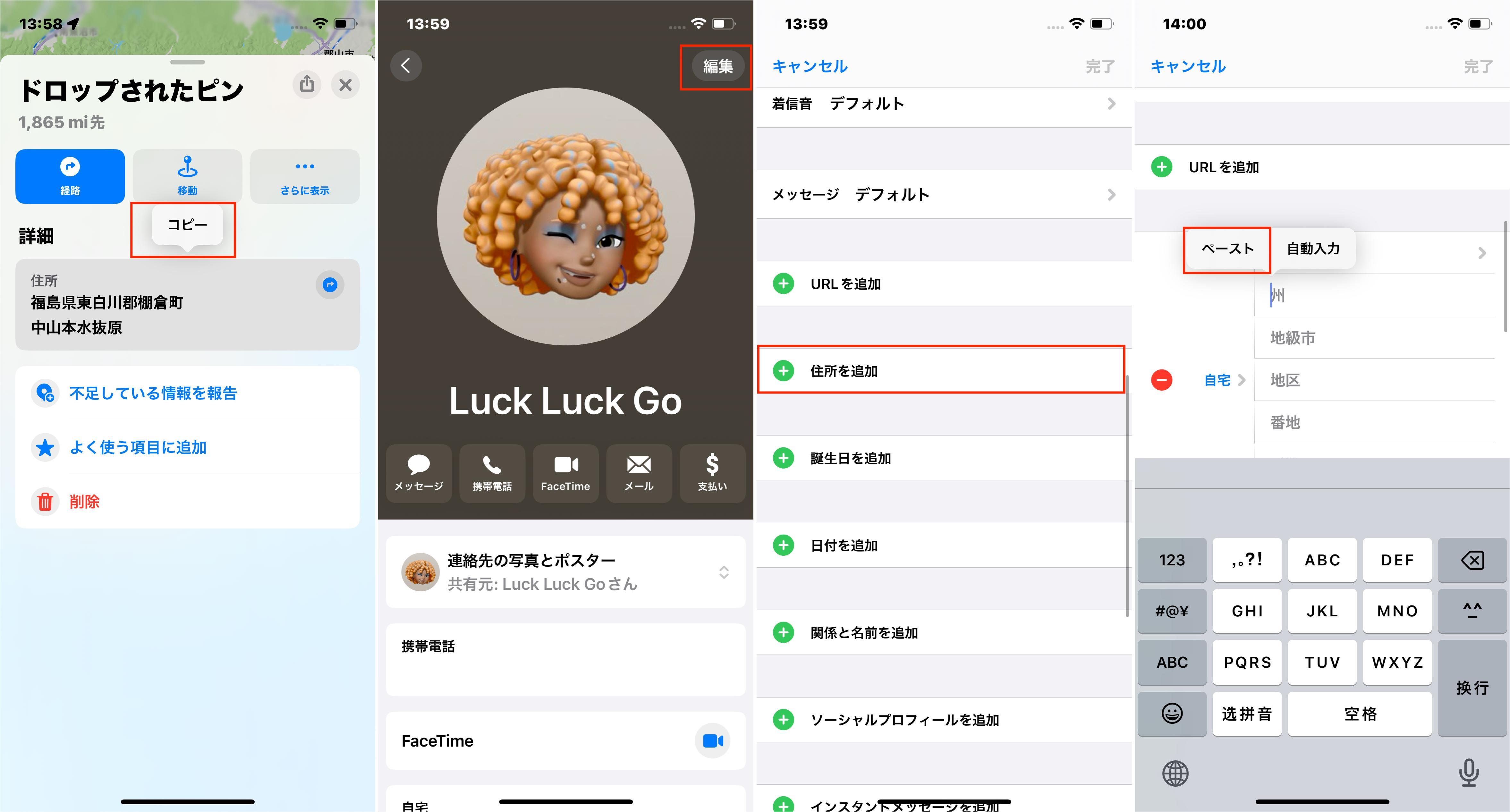
不足している位置情報の報告:
ビジネス、レストラン、またはアトラクションが位置情報に欠けている場合は、「Mapsに追加」をタップして、Appleに提案します。
ピンの削除
マークされた位置を削除したい場合は、ピンを長押ししてから、「マーカーを削除」をタップします。
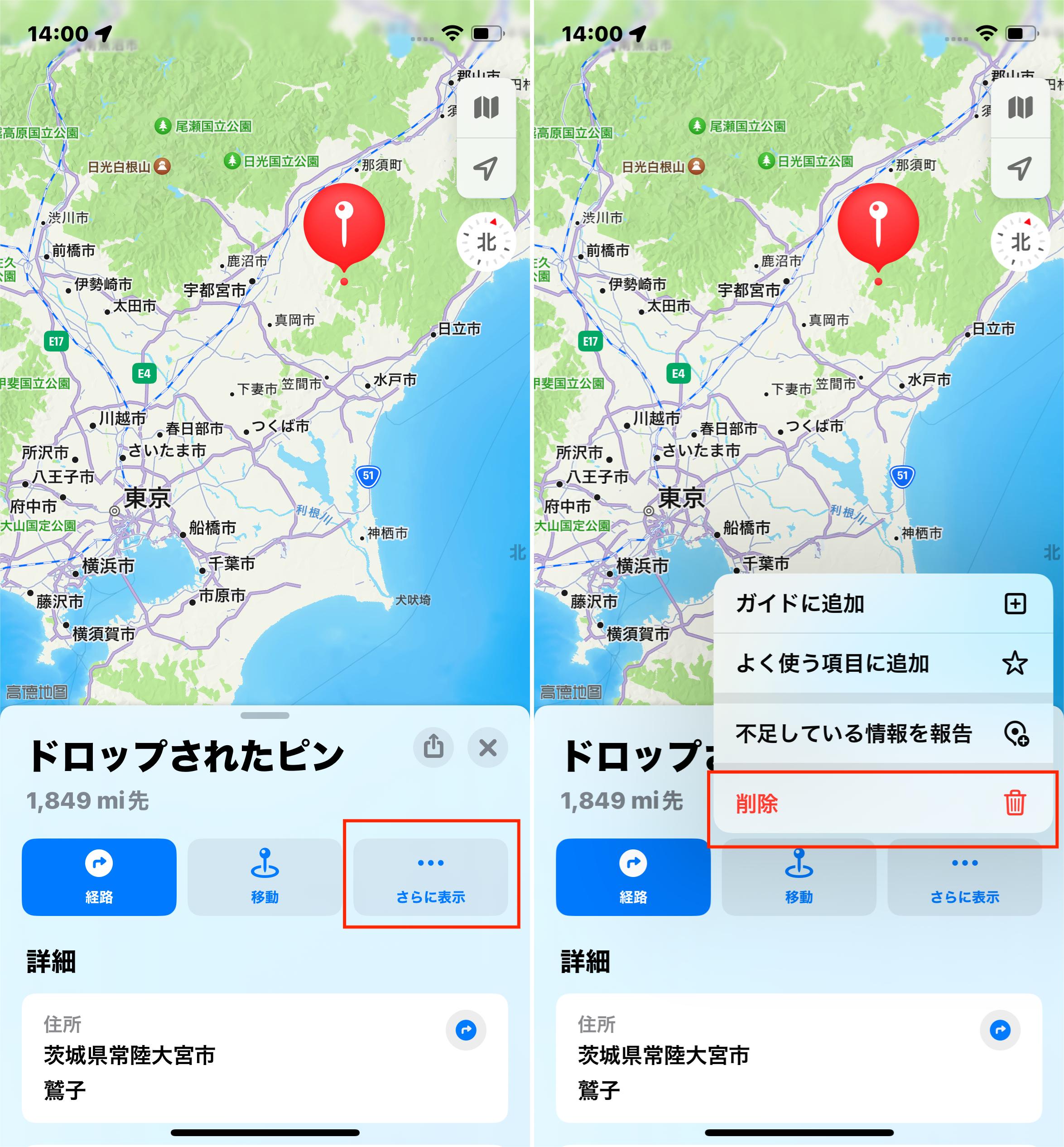
または、「削除」を押して、地図上で選択したピンをクリアすることができます。
「最近使用した場所」タブでドロップされたピンも削除できます。
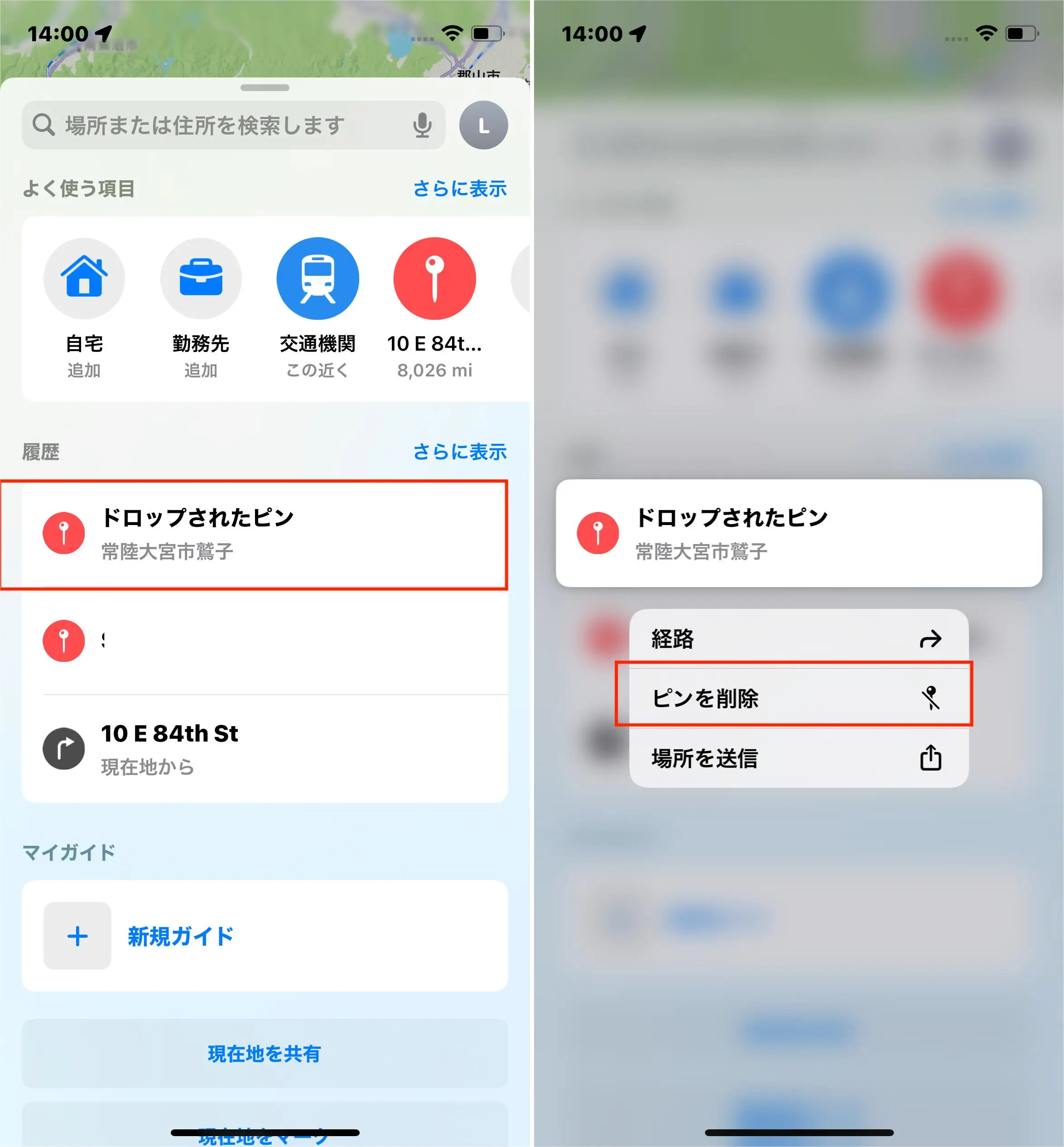
ボーナス・チップ:ピンの位置を変えずに保持する
移動しても位置情報を変えずに保持できますか?はい、LuckLuckGoのような専門ソフトウェアの助けを借りれば、iPhoneのGPS位置情報を希望通りに変更できます。
LuckLuckGoを使用すると、位置情報を固定点に設定でき、自分で更新を決めるか、iPhoneを再起動してGPSを実際のリアルタイムの位置情報に戻すまで、変更されません。この機能は、プライバシーを維持したり、位置情報に基づく活動に参加したり、デバイスの位置情報設定で楽しむのに最適です。
LuckLuckGoの使用手順:
コンピュータにLuckLuckGoをダウンロードしてインストールします。
プログラムを起動し、USB経由でiPhoneを接続します。デバイスをアンロックして接続を承認してください。
左上のオプションから、目指す目的に応じて望むモードを選択します(例えば、動きをシミュレートするか、位置を変更するなど)。
地図上で新しい位置を選択し、必要に応じて速度やその他のパラメータを調整し、「移動」をクリックして変更を適用します。
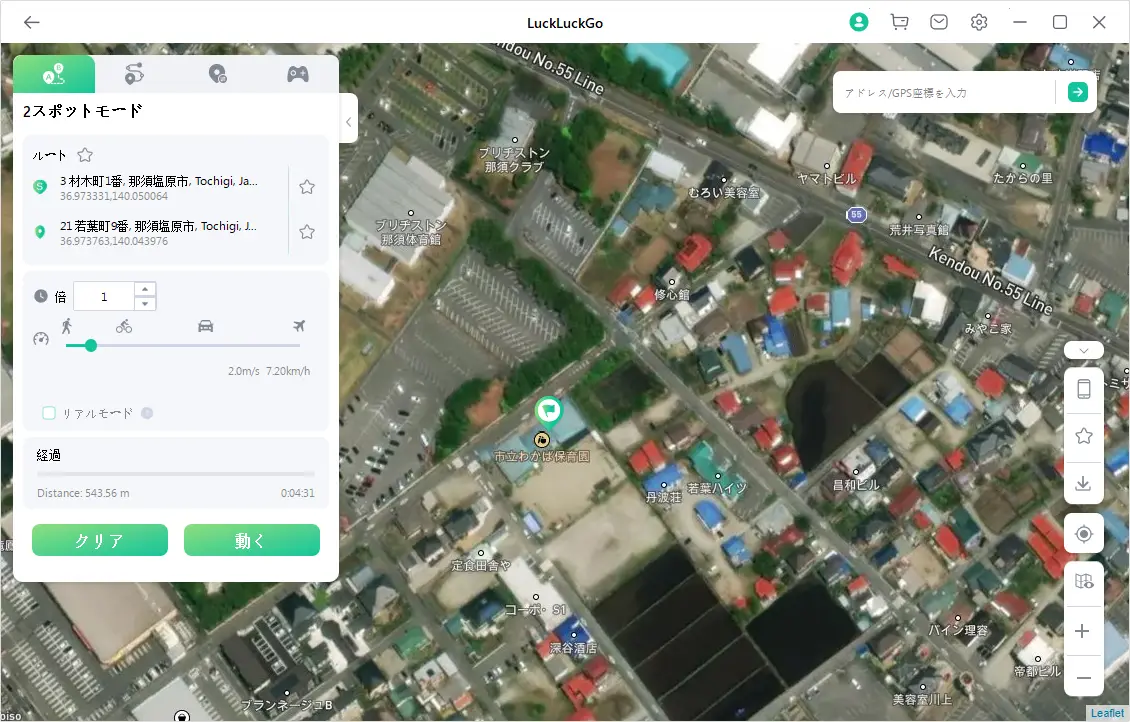
結論
このガイドを使えば、Apple Maps、Messages、またはGoogle Mapsを通じてiPhoneにピンをドロップする方法を熟知していることでしょう。ピンを付けるだけでなく、お気に入りに追加したり、編集したり、ピンを削除したりして、地図を自分のニーズに合わせてカスタマイズできます。
さらに、LuckLuckGoのおかげで、プライバシーの強化、ゲーミング、またはグローバルコンテンツへのアクセスのためのGPS位置情報の変更への扉が開かれています。位置情報設定のコントロールを取るチャンスをお見逃しなく。LuckLuckGoを試して、その違いを直接体験してください!

